
路由器调试两个目的,一是设置路由器上网参数,二是设置上网加密方式。
新路由器可以打开包装,依照说明书方式来做调试,大家应认真阅读说明书。
常见的无线路由器一般都有一个RJ45口为WAN口,为连接外部网络的接口,其余2-4个口为LAN口,用来连接普通局域网。
下面说说使用过的路由器需要调试(进入路由器管理后台)
第一步:恢复出厂来登陆管理后台(如果记得后台地址和密码不需要恢复出厂)。采用无线使路由器和智能手机连接。
第二步:设置后台管理密码。每次登陆路由器改动参数时使用。
第三步:设置上网方式。有线CM猫采用自动获取IP。光纤入户的需使用帐号密码。
第四步:设置无线使用密码。手机等设备连接时需要输入的密码。
第五步:重启路由器使设置生效。
具体操作如下:
第一步 恢复出厂登陆后台(如果记得后台地址和密码此步可以略过)。
1、在路由器接口端可以找到恢复出厂设置按钮,恢复出厂设置。
图1

(1)一种为明显按键,英文标识有RES,按下数秒后可以发现所有指示灯全部亮一次然后恢复,说明已恢复出厂设置可以重新设置了。
(2)另一种为一个小孔,路由器背面的比牙签稍粗一点的小孔,用细签插入按住5秒以上,等全部灯一闪可以恢复。
2、恢复出厂设置后,查看路由器的参数
图2

路由器的参数贴纸(标签)在路由器底部,一般会有下列内容。
(1)路由器品牌。
(2)路由器型号、协议标准和速率等。
(3)MAC地址。多由数字和英文组成。
(4)无线网络名称:如Tend-XXXX,TP-Link-XXXX。
(5)路由器管理地址(IP地址).。如192.168.X.X或xxlogin.cn等等,用浏览器可以输入该参数用户登录路由器。使用手机打开UC或其它浏览器,地址栏输入192.168.1.1确定,不行就192.168.0.1确定,
(6)管理路由器的用户名及密码。很多路由器会写明默认用户名admin和密码admin,可以按照该提示进入管理后台
(7)个别品牌会有路由器进入管理的界面的二维码,方便用户直接扫描二维码进入管理界面。
3、打开智能手机使手机连接WiFi,开始调试。
(1)连接路由器。
从手机设置里打开手机无线WLAN功能,手机扫描开始,出现和路由器MAC名称相同无线信号提示,点击连接(这个时候一般信号最强格子最满的就是你要调试路由器,且显示无加密,即没有显示小锁子的开放的无线)。
图3
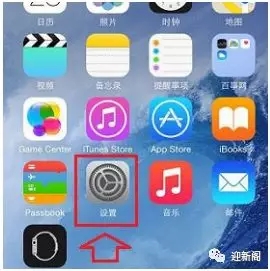
(2)进入管理路由器后台。
图4
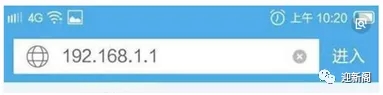
确认连接后,打开手机浏览器,在搜索栏里输入路由器IP地址,如192.168.X.X或xxlogin.cn,手机会搜索登录管理界面。
第二步设置路由器管理密码
图5

进入管理界面后,一般会需要输入管理密码,如路由器给默认密码使用默认密码,如未给出可以自己设置一个管理密码。
完成后点击下一步。
第三步 设置路由器上网方式
如果路由器连接网络,路由器一般会自动按照网络特点搜索上网方式。
有线电视电缆CM猫方式,采用自动获取IP方式。
图6

有线光纤猫,有帐号密码的情况,选择PPPOE,输入运营商给的账户名和密码。
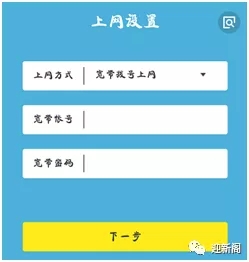
此时,可以就无线名称进行更改,默认为无线路由器名称,也可更具喜好自行修改。
完成后进入下一步
第四步 设置无线使用密码。
图7
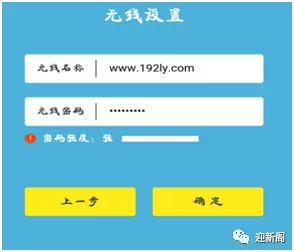
双频路由器具有双频的功能。2.4G和5G两个频段。可设置相同密码或不同密码。
设置密码时,可采用字母、符号和数字相结合的方式来加强安全性。
第五步 完成设置,系统重启路由器,使设置生效。
最后一步,连接上网。
退出设置,打开手机WLAN功能开关,手机自行扫描发现所设置的无线路由器。该无线名称会发现加锁(设置了密码缘故)。点击连接,输入设置上网密码即可联网使用。
其它:
1、路由器的调试实际是设置路由器的参数,因此,即使是不连接运营商网络,脱网状态仍然可以进行调试设置。
2、2.4G频段穿透力强,但速率不及5G频段快,5G频段速率快,但穿透力较差,大家可根据具体情况切换。
3、使用时,保持运营商提供电缆猫或光纤猫通电状态,并信号正常,因此,尽量使其使用独立电源,网络中断或是较慢时可以进行重启。
4、路由器尽量在室内居中位置,增加辐射面积,并尽量避开金属和承重墙遮挡。
5、无线联网体验时,会受到网络带宽,路由器芯片质量,路由器发射功率,手机性能等影响。
6、台式电脑等使用,可以采用(免驱和有驱动)的无线网卡来接收路由器信号连接网络。
7、检查运营商提供的猫灯是否正常,两种情况:
有线电缆猫,四个灯,传输、下行、上行、在线,除传输灯外闪烁表示信号源有故障,在线灯闪烁可能为系统未开通该账户或是用户账户资费不足造成。
有线光纤猫,要观察PON口灯和LAN口灯是否为平时正常情况。
在某些情况下,网络异常可以采用重启猫的办法来解决。
8、路由器使用一段时间,可以断电方式重启一次来保持路由器性能。
9、管理界面其它常用参数的设置:手机可以下载WiFi测试仪软件,查看无线路由器覆盖信号情况,可以查看路由器干扰信道,在路由器设置里更改干扰较小信道。
10、在路由器可以设置锁定上网设备MAC地址,以MAC物理地址绑定和过滤来减少蹭网。
原创文章,作者:192.168.1.1,如若转载,请注明出处:https://www.224m.com/11741.html

