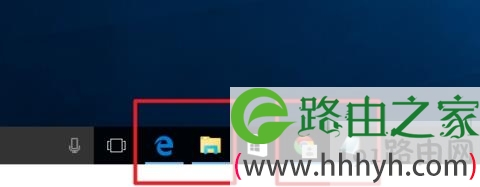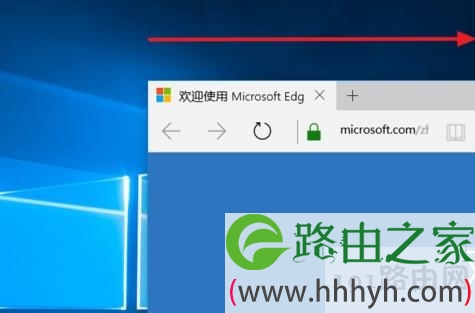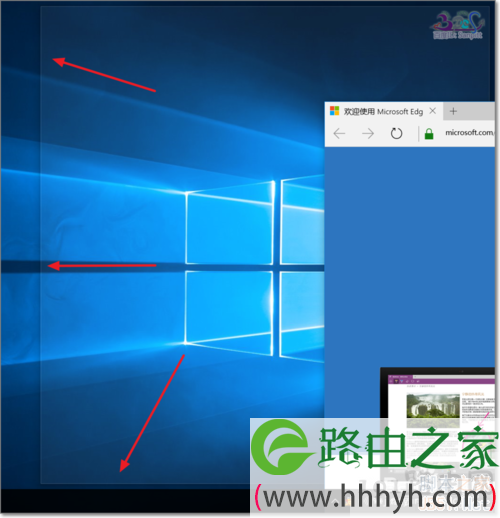亲,以下就是关于(Win10窗口分屏显示的详细设置(图)),由“WiFi之家网”整理!
原标题:"Win10窗口分屏显示的详细设置图文教程"相关电脑问题教程分享。 - 来源:WiFi之家网。
众所周知,电脑桌面分屏显示能够方便用户的工作使用,充分利用电脑桌面,那么最新的Win10系统如何将桌面分屏呢?这个很多用户都比较关系的问题,win8或者win7系统大家基本知道怎么设置了,而对于初次接触的win10还真是有点伤脑筋。下面,WiFi之家网小编就给大家介绍Win10窗口分屏显示的详细设置图文教程。
1、首先我们打开多个Windows窗口,可以任务栏上看到。
Win10窗口分屏显示
2、打开其中一个窗口,点击窗口上面空白处,按住鼠标不动拖动。
Win10窗口分屏显示
3、先往侧面拖动到边上。
Win10窗口分屏显示
4、出现预见窗口大小。然后放手。
Win10窗口分屏显示
5、可以看到Windows10智能地将所有打开的窗口进行了分屏。
6、点击其中的一个出现2屏。
7、除此之外,点击任务栏上如图所示的按钮或Windows键+Tab键也可以出现分屏选择。
8、我们可以选择其中一个,这对于多窗口切换操作时非常方便。
9、下面来看看四屏效果,将每个窗口向四角处拖动,直接出现预见效果框再放手。
10、四屏均分显示有没有让你想到四路监控视频,对于大屏显示器来说这非常有用来显示不同的画面。
以上就是Win10窗口分屏显示的详细设置图文教程,
相关内容推荐:Win7系统U盘自动播放窗口添加自动查毒选项的方法
以上就是关于-常见问题-(Win10窗口分屏显示的详细设置(图))的教程!
原创文章,作者:常见问题,如若转载,请注明出处:https://www.224m.com/116991.html