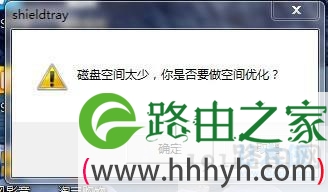亲,以下就是关于(Win10系统释放硬盘空间的解决方法(图)),由“WiFi之家网”整理!
原标题:"Win10系统释放硬盘空间的解决技巧"相关电脑问题教程分享。 - 来源:WiFi之家网。
最近,很多用户在升级win10系统以后,都遇到了一个相同的问题,纷纷出现硬盘空间不足的情况,显然Win10系统非常消耗系统空间资源,所以定时的清理是很有必要的。但是,很多用户不知道该如何清理。下面,WiFi之家网小编就给大家介绍Win10系统释放硬盘空间的解决技巧。
释放硬盘空间
清空回收站
长久以来,回收站一直是Windows系统当中未曾改变的元素。Windows 10依然会使用回收站来隐藏你想要扔掉的所有文件,而将其清空之后,你就能立刻获得额外的存储空间。
你可以右键点击回收站图标来直接将其清空。如果桌面上没有回收站的图标,你可以进入设置》系统》存储,然后点击“此电脑”,选择“临时文件”,然后点击“清空回收站”便可。
需要注意的是,此方法只有在回收站当中存在大量文件时才会有效果。当你刚刚安装完Windows 10之后,回收站里应该是空空如也才对,,因此清空回收站应该不会对硬盘空间有太大影响。
删除临时文件和下载内容
除了清空回收站的选项之外,你还能在临时文件页面当中看到硬盘内临时文件和下载内容的占用空间。Windows系统当中的临时文件是用来管理文档编辑、应用处理和打印任务的,这些文件通常会被自动删除,但有时候也会积累下来。你可以直接点击“删除临时文件”按钮来将它们删除。
此外,你平时从网络上下载的内容也是占用硬盘空间的罪魁祸首之一。你可以在相同的页面点击“查看下载”,然后手动删除掉你不需要的内容。
卸载应用
在初次使用Windows 10的这段时间里,你可能会一不小心下载了太多的应用程序,从而导致系统卡顿或硬盘没有多余空间留给其他内容。有的应用会占用大量的硬盘空间,但它对你其实并没有什么用。因此你可以尝试删除那些自己并不需要的应用。
开启开始菜单,进入设置》系统》应用和功能,这里会显示出计算机当中安装的所有应用和软件。你可以根据大小、名称和安装日期对其进行排列,如果发现自己并不需要的内容,只需选定并点击卸载按钮即可。
更改OneDrive
作为预装在系统当中的云端服务,你或许会认为OneDrive可以帮你腾出多余的存储空间,而不是占用更多。这种想法大体上是正确的,但OneDrive的某个功能可能会改变这一点,那就是保存离线文件。
保存离线文件有的时候的确是一个实用的功能。当你在处理敏感文件或时间紧迫的工作项目时,多一个备份总是好的。但如果OneDrive把你存储在云端的所有文件都自动下载并保存,那可能是在浪费硬盘空间。
想要更改这一功能,你可以在右侧的任务栏上右键点击OneDrive的图标并选择设置,然后在“选择文件夹”标签点击“选择文件夹”按钮,在随后弹出的窗口当中,你就可以选择允许OneDrive离线保存的文件夹了。
使用Xbox One
与Xbox One的协作能力是Windows 10的一大特色。如果你已经购买了一部Xbox One,那便可以利用这一点将电脑当中的数据保存在这款游戏机当中。当然,Xbox One本身的存储容量也并不高(500GB或1TB),如果当中已经存储了大量的游戏,将计算机的内容挪到它身上可能也不是个明智的选择。
使用外接存储设备
使用外接存储设备一直都是清理硬盘空间的最简单方法之一,Windows 10自然也不例外。你可以将移动硬盘或U盘连接计算机,然后将大体积文件转移至其中便可。
以上就是Win10系统释放硬盘空间的解决技巧,
相关内容推荐:win7自动更新导致硬盘空间减少的解决方法
以上就是关于-常见问题-(Win10系统释放硬盘空间的解决方法(图))的教程!
原创文章,作者:常见问题,如若转载,请注明出处:https://www.224m.com/116949.html