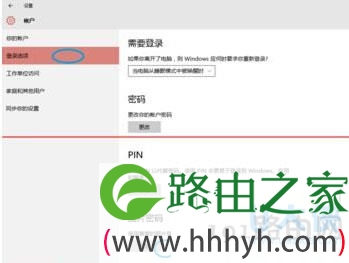亲,以下就是关于(Win10怎么使用图片解锁功能的设置方法(图)),由“WiFi之家网”整理!
原标题:"Win10怎么使用图片解锁功能的设置方法"相关电脑问题教程分享。 - 来源:WiFi之家网。
不少更新了win10系统的用户发现,Win10系统可以设置登录密码来保护隐私,但是每次登录都要输入密码解锁也很麻烦。其实Win10还提供了图片密码解锁的功能,使用Win10图形密码就能登录系统。下面,WiFi之家网小编就给大家介绍Win10怎么使用图片解锁功能的设置方法。
具体方法:
1、开始菜单左键单击,选择设置,进入设置界面;
2、选择第五项设置—账户设置;
Win10
3、进入账户设置后选择登录选项,然后在右侧点添加,进入图片解锁设置界面,在设置图片密码前需先设置普通密码及验证普通密码;
Win10
4、现在按自己喜好选择一张图片作为密码图片,选择后在图片上选择三个点作为解锁密码。
Win10
5、至此,我们的图片解锁就设置完成了,当然在我们忘了密码的时候还是可以用普通数字密码解锁的。
以上就是Win10怎么使用图片解锁功能的设置方法
相关内容推荐:Win10登录界面背景图片的更换方法
以上就是关于-常见问题-(Win10怎么使用图片解锁功能的设置方法(图))的教程!
原创文章,作者:常见问题,如若转载,请注明出处:https://www.224m.com/116465.html