亲,以下就是关于(Win7系统关闭英特尔快速存储技术的详细教程(图)),由“WiFi之家网”整理!

原标题:"Win7系统关闭英特尔快速存储技术的详细教程"相关电脑问题教程分享。 - 来源:WiFi之家网。
众所周知,开启Win7快速存储服务会占用大量系统资源,没有使用快速存储技术的时候最好把它关闭掉,那么Win7系统如何关闭英特尔快速存储技术?相信很多用户一时之间都不知道如何下手,下面,我们就跟随WiFi之家网小编一起来看看Win7系统关闭英特尔快速存储技术的详细教程。
第一步、Win7系统如果安装了Intel快速存储技术支持的话,在桌面的,右下角会显示下面所示的图标。
第二步、双击托盘里面的Intel快速存储技术图标的话,就会弹出来下图所示的窗口,这其实就是快速存储服务的控制面板。
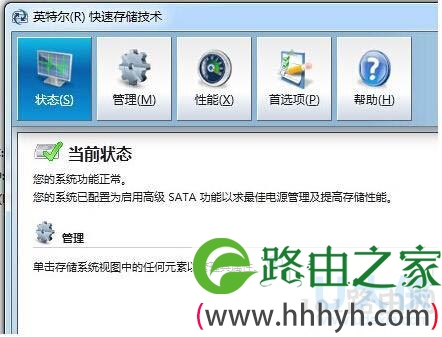
Win7
第三步、直接单击管理选项,也可以单击右侧随意的存储设备驱动器,都能够显示出来存储设备属性的信息。不过在输出信息里面,并没有任何关闭快速存储服务接口。

Win7
第四步、这时候如果你是对磁盘操作时而弹出的Intel支持对话框十分苦恼的话,可以不用卸载支持,右键点击托盘,这时候会弹出菜单,在里面直接取消需要的选项。
第五步、选中上图里面选中的程序文件,然后直接运行。接着而就会弹出控制台,根据相关的帮助指示就能够卸载Intel快速存储技术支持了。

Win7
以上就是Win7系统关闭英特尔快速存储技术的详细教程,
相关内容推荐:Win7系统如何解决IE浏览器打开网页慢的问题
以上就是关于-常见问题-(Win7系统关闭英特尔快速存储技术的详细教程(图))的教程!
原创文章,作者:常见问题,如若转载,请注明出处:https://www.224m.com/115953.html

