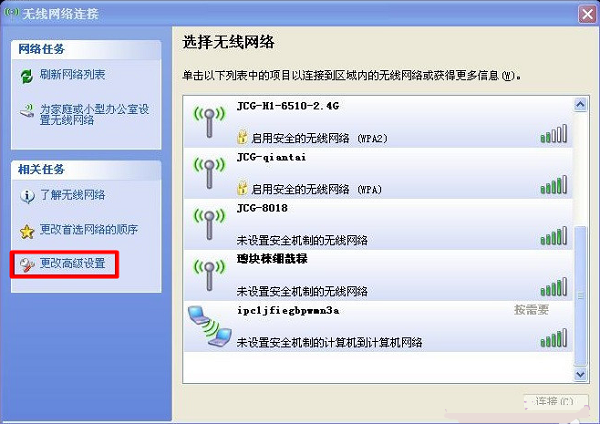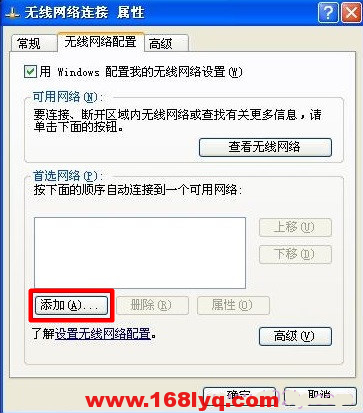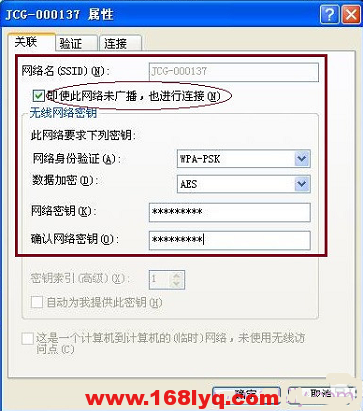Windows XP笔记本电脑,怎么连接隐藏的wifi信号?
前几天有人问我这个问题。小编说几句题外话,Windows XP已经非常古老了,且微软已经停止了对XP的技术支持;建议大家还是升级
到新的系统吧,Windows 7已经非常稳定了,Windows 10已经免费了,赶紧升级吧。
不过呢,既然大家问道了XP笔记本怎么连接隐藏wifi这个问题,小编也不能让大家升级系统来解决吧?
下面将通过图文的方式,来介绍在Windows XP笔记本电脑中,连接隐藏wifi的操作步骤和注意事项。
温馨提示:
在XP笔记本电脑连接隐藏wifi信号之前,用户必须要知道隐藏wifi信号的名称、密码是多少,以及wifi的安全类型是什么?并且这些信息一定要准确无误,否则在XP系统中手动添加隐藏wifi信号后,会出现连接不成功的问题。
1、在Windows XP系统桌面,点击右下角的无线网络小图标,打开无线网络连接,然后选择“更改高级设置”,如下图所示:
XP中 选择“更改高级设置”选项
2、在“无线网络连接 属性”窗口,切换到“无线网络配置”,就可以看到Windows XP连接过的无线网络列表了。然后单击“添加...”,就可以手动添加隐藏的WiFi无线网络了。
XP中添加隐藏的wifi
3、在“网络名(SSID)”输入隐藏的wifi名称,本例是:JCG-000137——>勾选“即使此网络未广播,也进行连接”——>“网络身份验证”选择:WPA-PSK或者WPA2-PSK(置于具体选择哪一个,是由路由器中隐藏wifi的安全类型来决定的,如果不清楚,可以登录到路由器中查看)——>“数据加密”选项也是,根据路由器中隐藏wifi来选择的,如果不清楚,请登录到路由器设置界面查看——>在“网络密钥”、“确认网络密码”选项后面,填写隐藏wifi密码——>点击“确定”。
注意问题:
①、如果你不知道隐藏wifi的安全类型,加密类型,并且也无法登录到路由器的设置界面查看,建议“网络身份验证”选择:WPA2-PSK,“数据加密”选择:AES;因为现在绝大多数的无线路由器中,无线wifi安全设置都是采用 WPA2-PSK+AES的组合来设置的。
②、如果用WPA2-PSK+AES的组合连接不成功,则请更换其它的选项进行尝试。或者想办法登录到路由器设置界面,在 无线设置 选项下查看相关的参数。
4、当“网络身份验证”和“数据加密”、“网络密钥”都配置正确后,Windows XP就会尝试连接设置的隐藏WiFi无线网络信号了。请耐心等待,如果Windows没有正常切换,建议删除掉其他的无线网络设置,或者可能需要重启一下Windows才能正常连接。
XP成功连接隐藏wifi信号了
以上就是Windows XP笔记本电脑中,连接隐藏wifi的操作方法。
继续阅读
原创文章,作者:192.168.1.1,如若转载,请注明出处:https://www.224m.com/1155.html