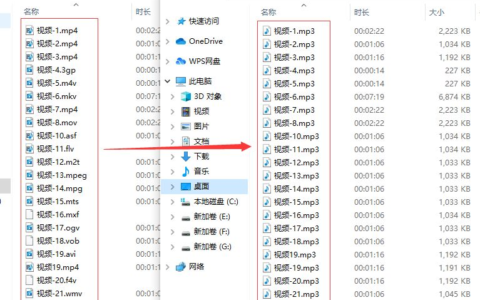下面分别介绍了在Windows XP、Windows 7和Windows 8的电脑下,配置自动获取IP地址和DNS服务器地址的设置方法。
阅读学习本文后,用户可以更加容易、更加快速的完成路由器的安装与设置。
一、Windows XP动态IP设置
1、右击“网上邻居”点击属性

打开XP电脑上网上邻居的属性
2、右击“本地连接”—>点击“属性”
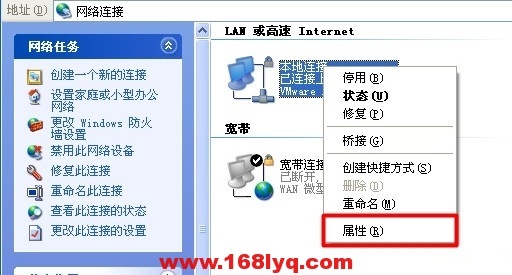
打开打开XP电脑上 本地连接 属性
3、双击“Internet协议(TCP/IP)”
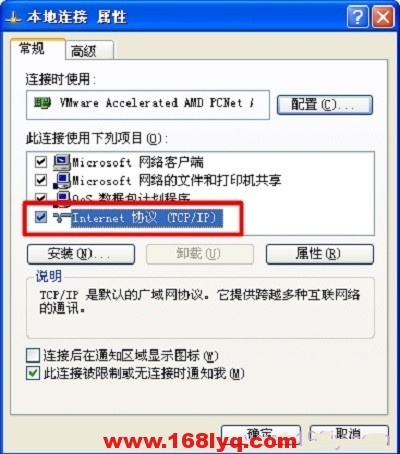
双击“Internet协议(TCP/IP)”
4、选择“自动获得IP地址”和“自动获得DNS服务器地址”,点击“确定”
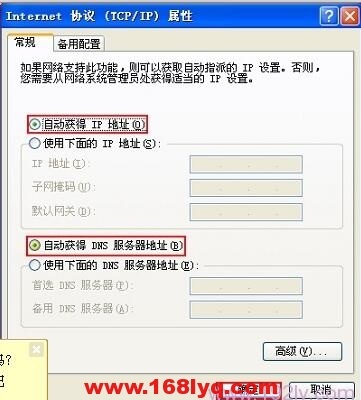
XP电脑动态IP地址设置
二、Windows 7动态IP设置
1、右击”网络”选择”属性”.
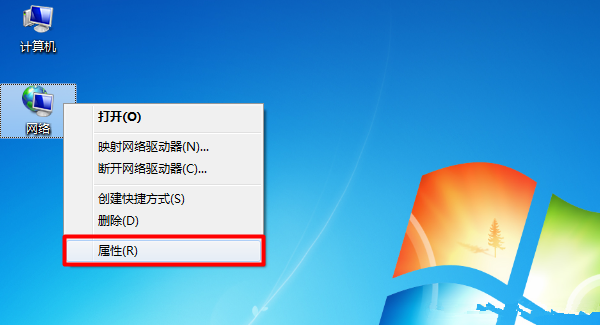
打开Win7电脑上 网络 属性
2、点击“更改适配器设置”
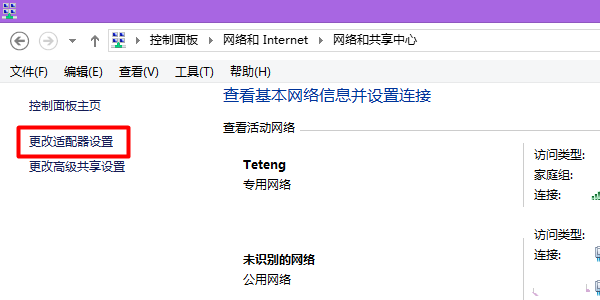
Win7电脑上点击“更改适配器设置”
3、右击”本地连接”选择”属性”、
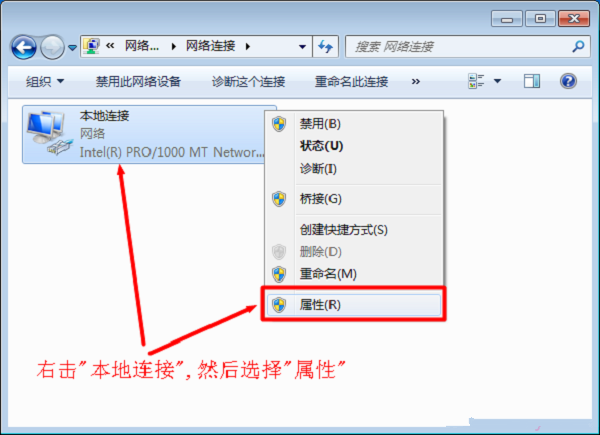
Win7电脑上打开 本地连接 属性
4、选择”Internet协议版本4(TCP/IPv4)”,并点击”属性”。
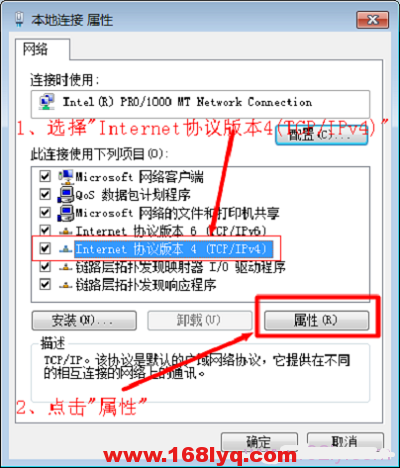
选择”Internet协议版本4(TCP/IPv4)”,并点击”属性”
5、选择“自动获得IP地址”和“自动获得DNS服务器地址”,点击“确定”。
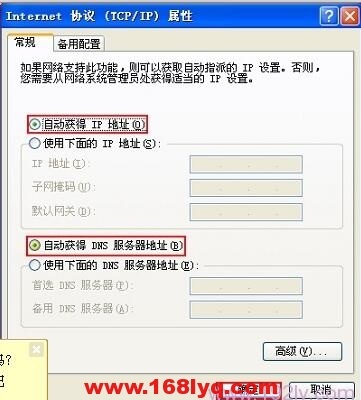
Win7电脑设置动态IP
三、Windows 8动态IP设置
1、鼠标滑动栋桌面右下角,会出现如下图所示的界面,然后点击“设置”选项
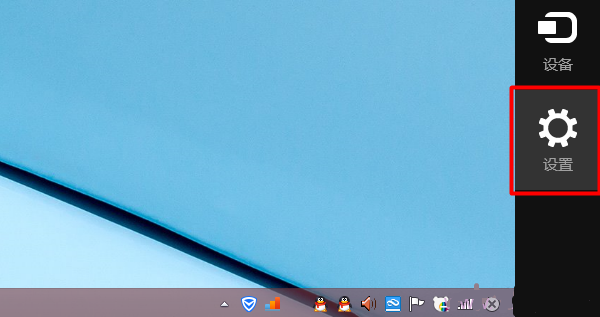
打开Win8电脑上的 设置
2、在设置界面,点击“控制面板”选项
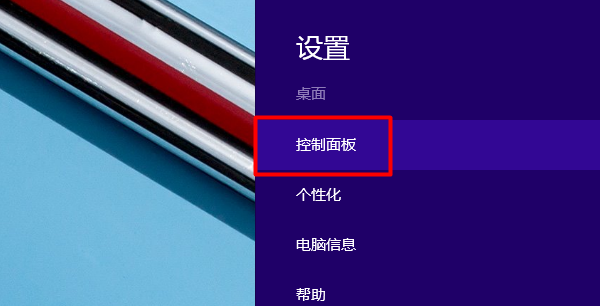
打开Win8电脑上的 控制面板 选项
3、选择“网络和Internet”选项
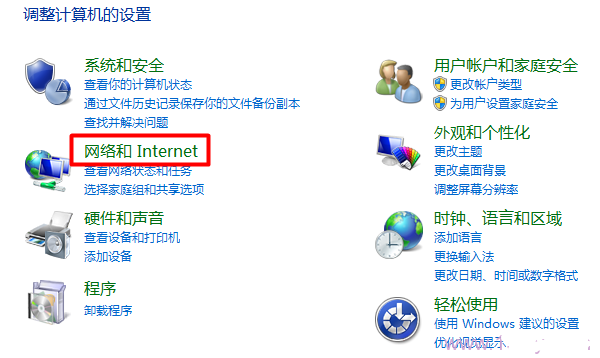
打开Win8电脑上的 网络和Internet 选项
4、点击“网络和共享中心”
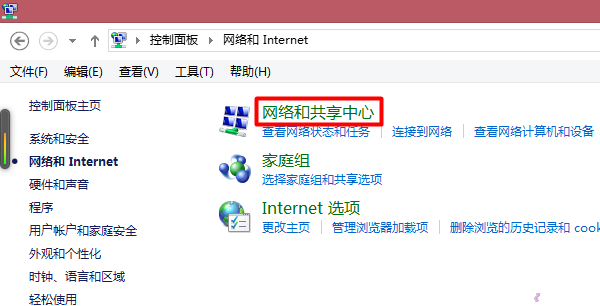
打开Win8电脑上的 网络和共享中心 选项
5、点击“更改适配器设置”
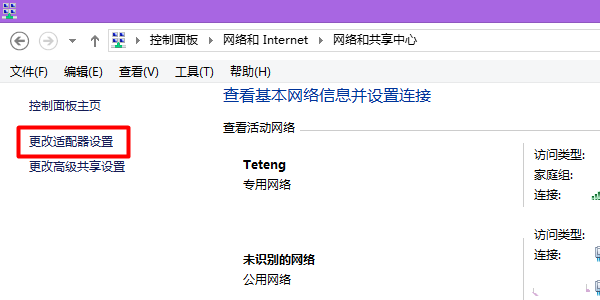
打开Win8电脑上的 更改适配器设置 选项
6、右击“以太网”选择“属性”
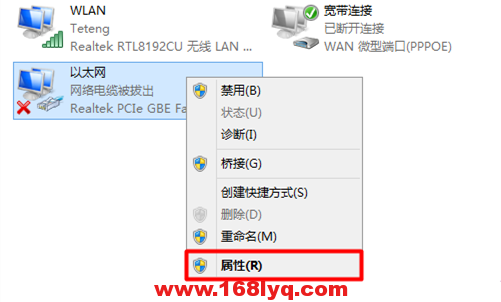
打开Win8电脑上的 以太网 属性
7、选择“Internet协议版本4(TCP/IPv4)”点击“属性”(或者双击“Internet协议版本4(TCP/IPv4)”)。
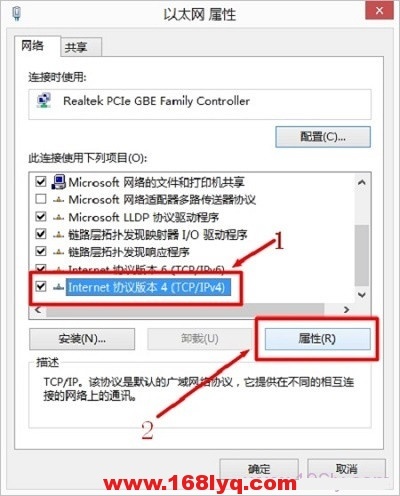
选择“Internet协议版本4(TCP/IPv4)”
8、选择“自动获得IP地址”和“自动获得DNS服务器地址”,点击“确定”。

Win8电脑设置动态IP
以上就是设置的方法,如果你遇到什么问题,请在下面留言,本站技术人员会帮你解答。
继续阅读
原创文章,作者:192.168.1.1,如若转载,请注明出处:https://www.224m.com/1151.html