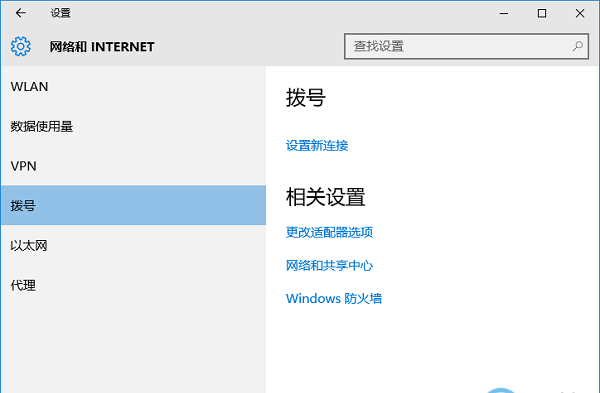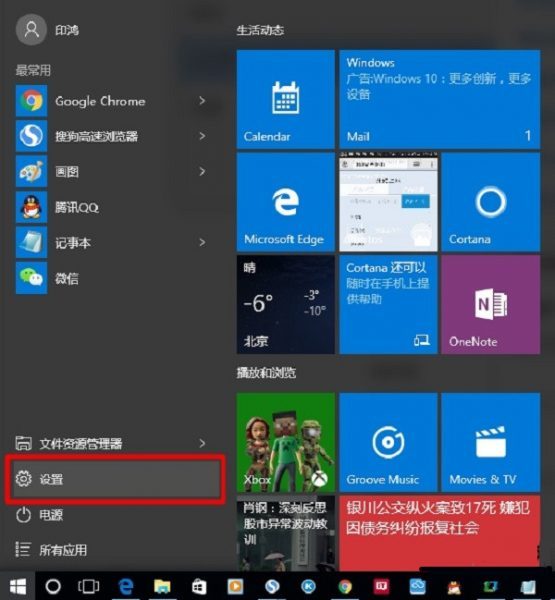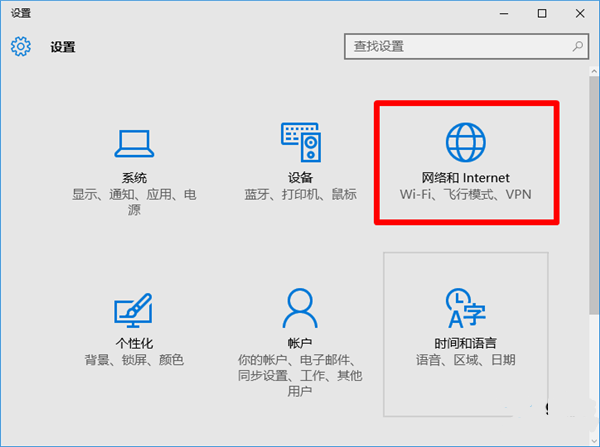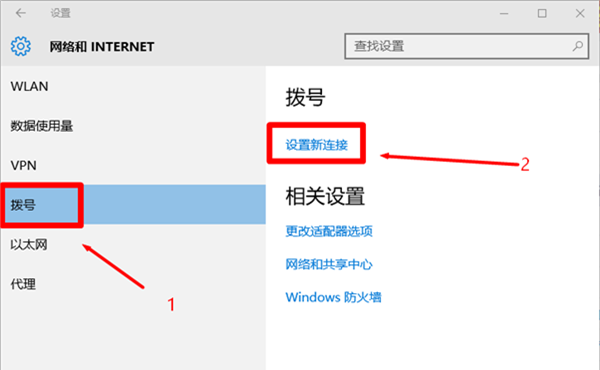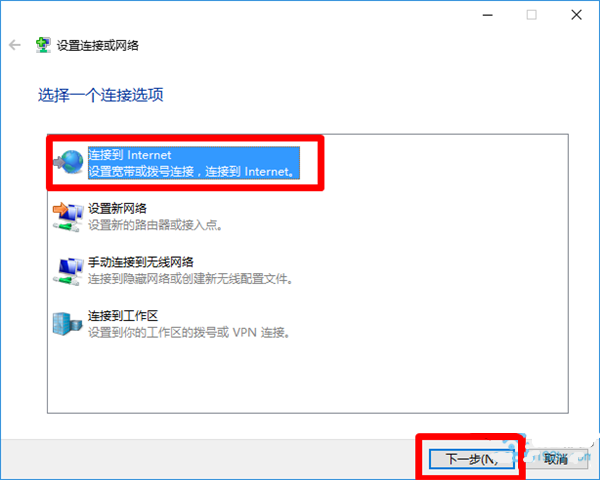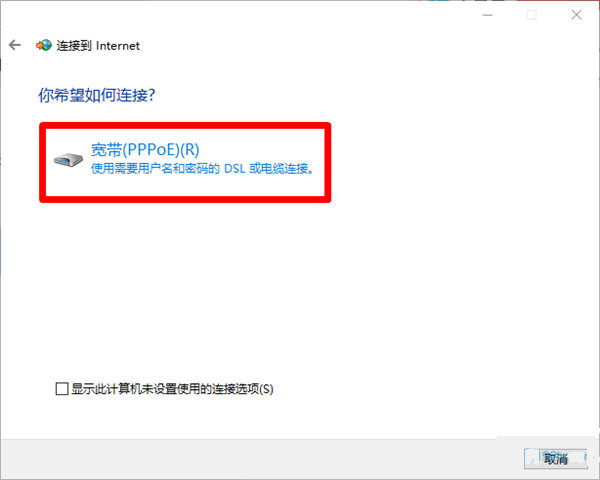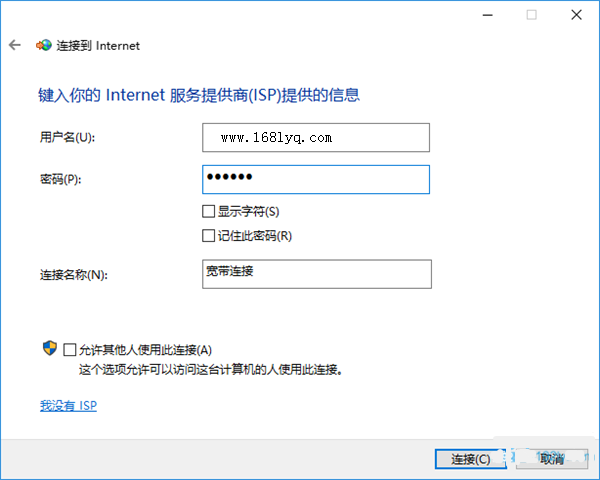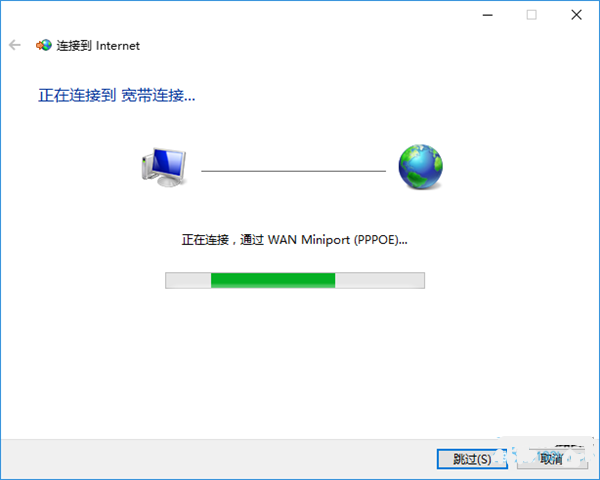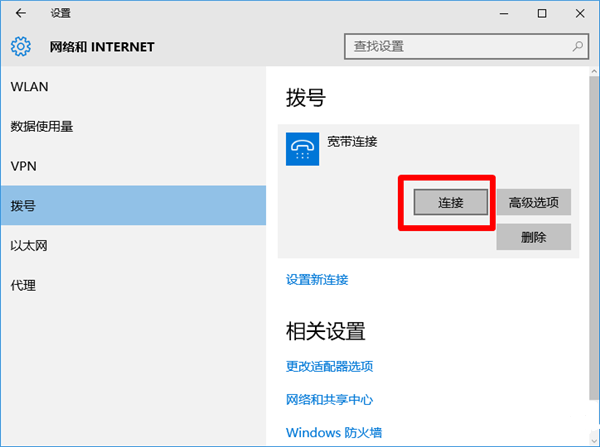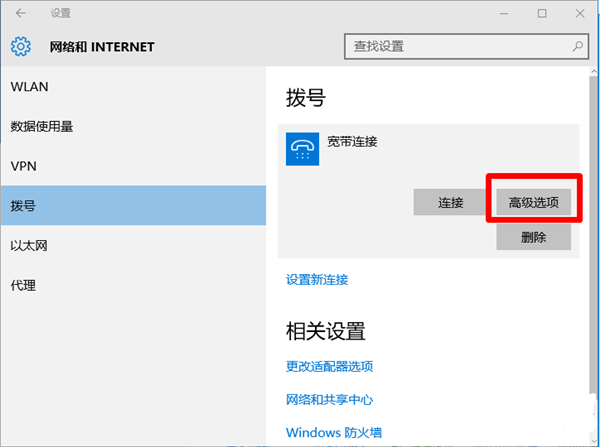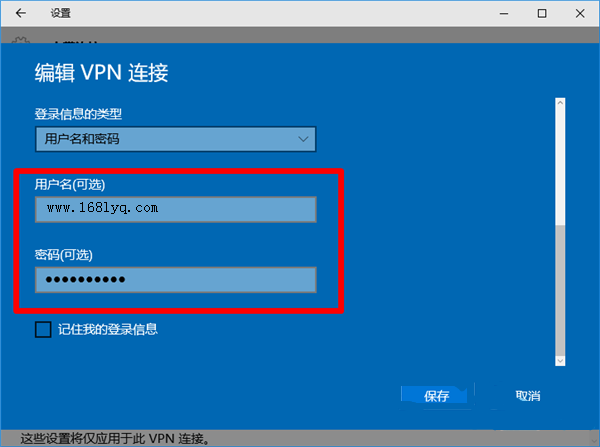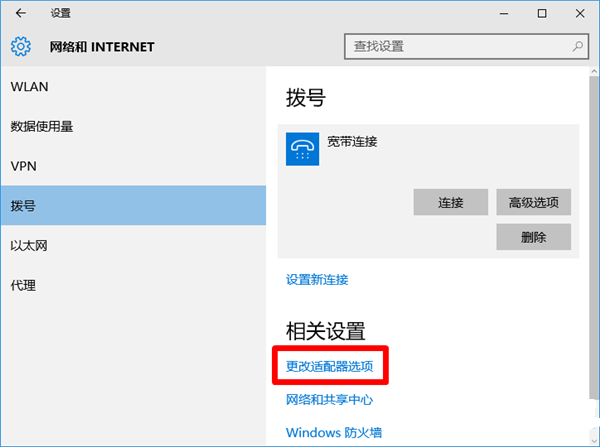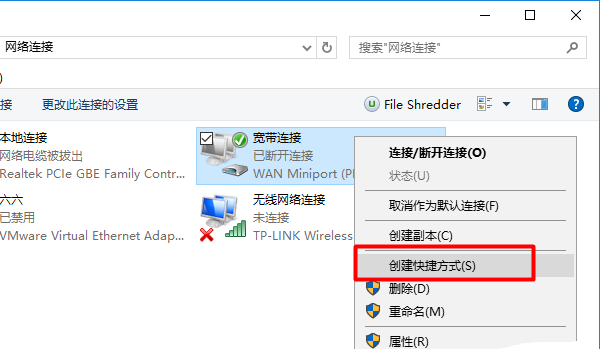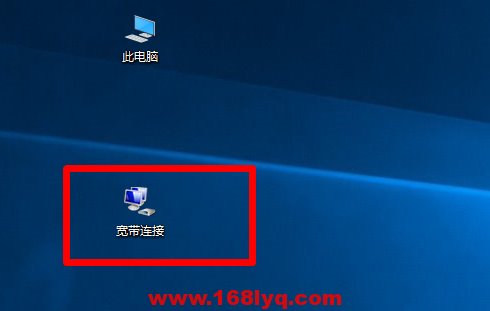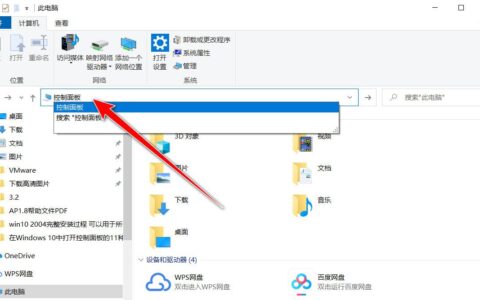请问在Win10电脑上,如何创建宽带连接?
Win10宽带连接不见了怎么办?我的电脑是Win10操作系统,但是在桌面上、网络连接选项下,都没有看到“宽带连接”,造成无法拨号上网。
如果Win10电脑上没有“宽带连接”程序,可以手动创建一个“宽带连接”拨号程序。
具体的创建方法,下面小编会进行详细的介绍。
Win10宽带连接不见了
1、点击Win10左下角的“开始”按钮——>然后点击“设置”选项打开
打开Win10的 设置 选项
2、点击“网络和Internet”选项打开
打开Win10的 “网络和Internet” 设置选项
3、点击“拨号”——>继续点击“设置新连接”选项
点击“设置新连接”
4、选择“连接到Internet”——>点击“下一步”。
选择“连接到Internet”
5、点击“宽带(PPPoE)(R)”
点击“宽带(PPPoE)(R)”
6、“用户名”后面输入宽带账号——>“密码”输入宽带密码——>“连接名称”默认是:宽带连接(用户可以自定义修改的)——>点击“连接”。
填写参数,Win10创建宽带连接
Win10宽带连接正在拨号上网
温馨提醒:
这里的“用户名”、“密码”,需要填写办理宽带业务时,运营商提供给你的上网帐号、上网密码。
7、完成上诉设置后,在“拨号”选项下,就可以看到有“宽带连接”了。此时,点击“连接”,就可以通过“宽带连接”拨号上网了。
点击 连接
如果需要修改上网帐号、上网密码,这里可以点击“高级选项”
点击“高级选项”
然后点击“编辑”
然后点击“编辑”
最后就可以修改宽带连接中,保存的上网帐号、上网密码了。
修改Win10宽带连接中保存的上网帐号和密码
8、如果想把“宽带连接”的快捷方式,放在桌面,可以按照下面的方法操作:
点击“更改适配器选项”
点击“更改适配器选项”
鼠标右击“宽带连接”——>选择:创建快捷方式
为Win10宽带连接 创建快捷方式
然后在Win10的桌面上,就可以看到“宽带连接”的快捷方式了,如下图所示
Win10桌面上出现宽带连接图标
相关文章
电脑如何进入路由器设置界面?
宽带拨号上网和固定ip和自动获取ip地址怎么选择
tplogin.cn管理页面用Win10为什么打不开?
Win10查看ip地址的方法
继续阅读
原创文章,作者:192.168.1.1,如若转载,请注明出处:https://www.224m.com/1147.html