亲,以下就是关于(Windows10中设置Administrators管理员用户组的方法(图)),由“WiFi之家网”整理!

原标题:"Windows10中设置Administrators管理员用户组的方法介绍"相关电脑问题教程分享。 - 来源:WiFi之家网。
众所周知,Administrators是管理员用户组,它是Win10系统中权限最大的一个组,我们可以把想给予管理员权限的用户放到这个组里,之后,组内的用户可以进行所有涉及权限的操作,如修改用户密码、创建新用户、提升用户权限等。下面,WiFi之家网小编就给大家介绍Windows10中设置Administrators管理员用户组的方法。
具体方法如下:
1、进入资源管理器,右键点击磁盘C:\ - 属性。
2、打开Windows10-10586属性窗口,在组或用户名(G)栏中,没有Administrators管理员用户组,点击【安全】-【高级】,打开Windows10-10586(C:)的高级安全设置窗口。

Administrators
3、在Windows10-10586(C:)的高级安全设置窗口,我们点击:添加,打开Windows10-10586(C:)的权限项目窗口。
4、在Windows10-10586(C:)的权限项目窗口,点击:选择主体,打开选择用户或组对话框。
5、在选择用户或组对话框中,我们点击:高级(A),打开一个新的选择用户或组窗口。
6、在新打开的窗口中,我们点击右侧的【立即查找(N)】。
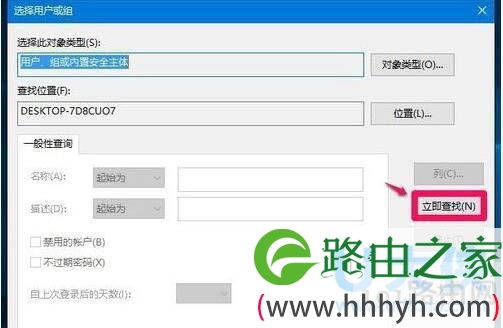
Administrators
7、在搜索结果(U)栏中找到Administrators并点击选择,再点击:确定。
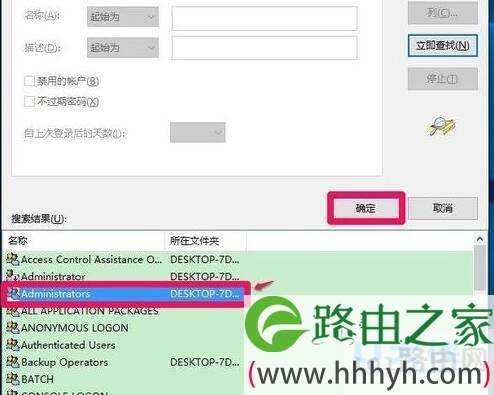
Administrators
8、回到选择用户或组对话框中,可见Administrators已经显示在输入要选择的对象栏中,点击:确定。
9、回到Windows10-10586(C:)的权限项目窗口,可以看到基本权限栏中【完全控制】前面的复选框中没有打勾,点击打上勾。
10、我们在【完全控制】前面的复选框中打上勾以后,再点击:确定。
11、回到Windows10-10586(C:)的高级安全设置窗口,点击:应用 - 确定。
12、最后回到Windows10-10586(C:)属性窗口,我们可以看到,Administrators管理员用户组已经添加到系统的组或用户名栏中,点击:确定。

Administrators
以上就是Windows10中设置Administrators管理员用户组的方法
以上就是关于-常见问题-(Windows10中设置Administrators管理员用户组的方法(图))的教程!
原创文章,作者:常见问题,如若转载,请注明出处:https://www.224m.com/114179.html

