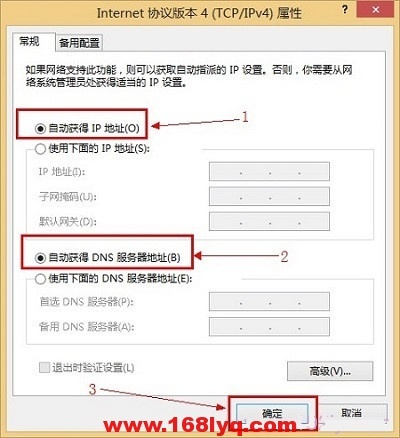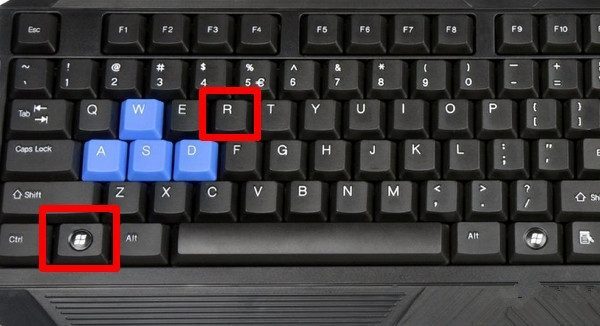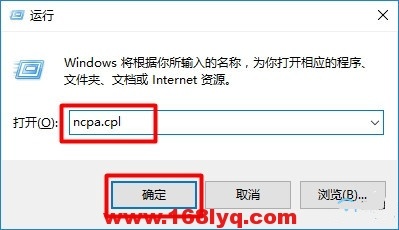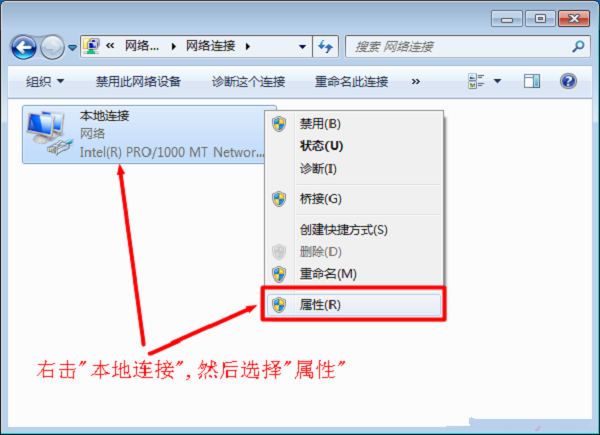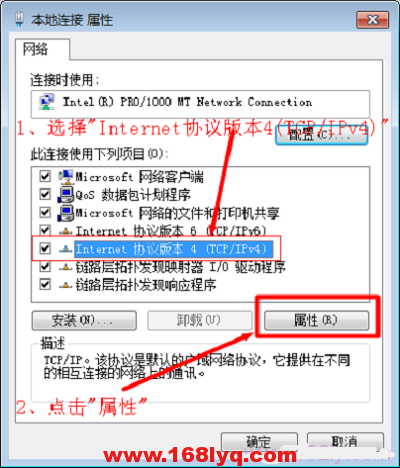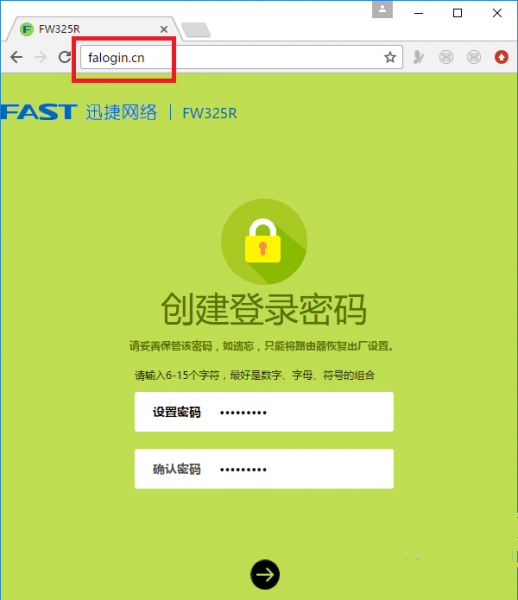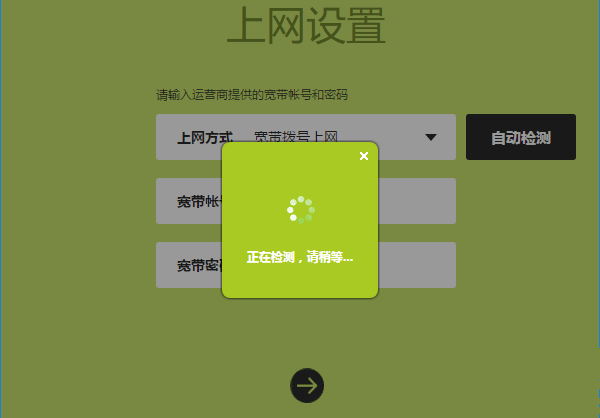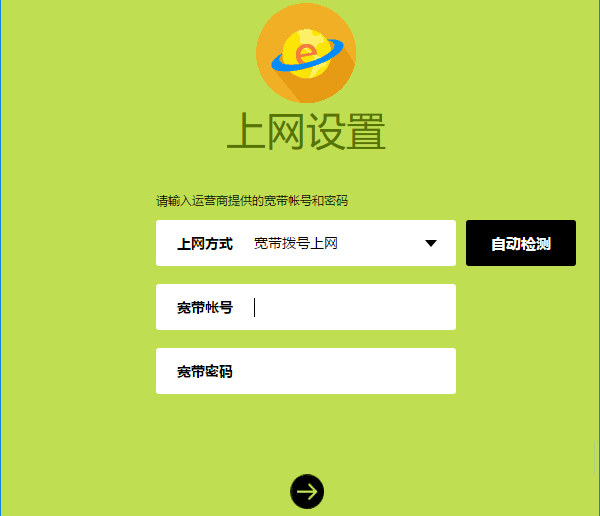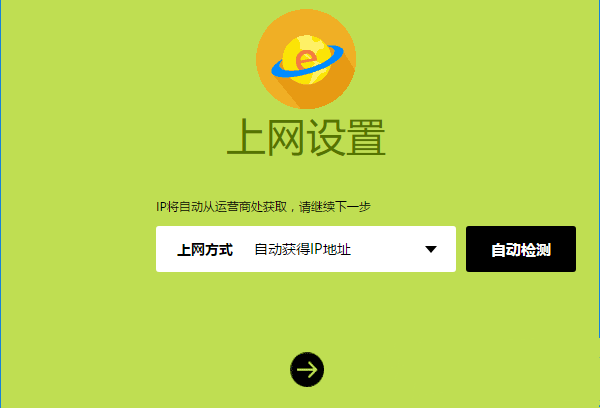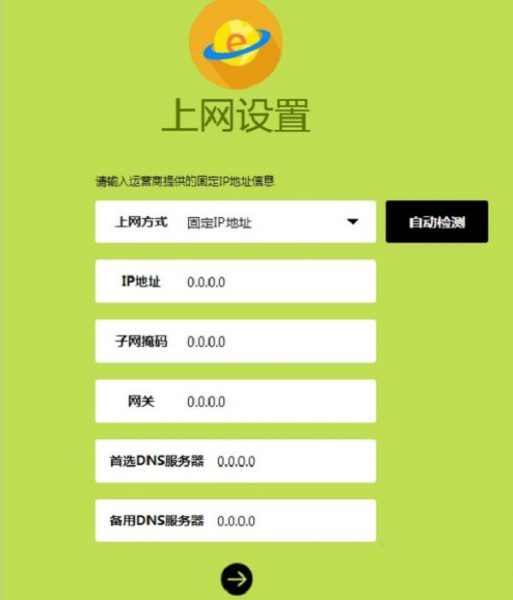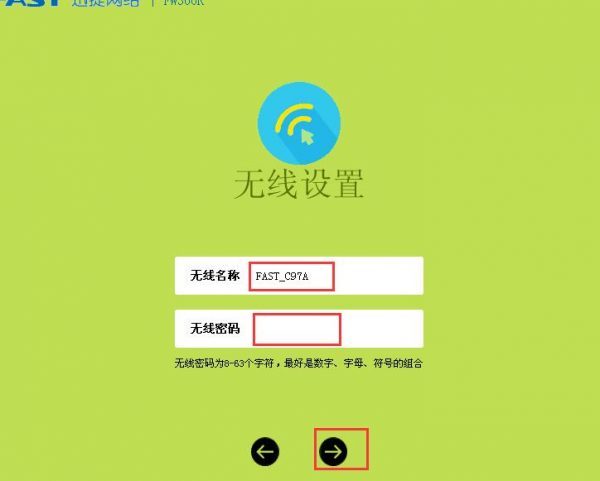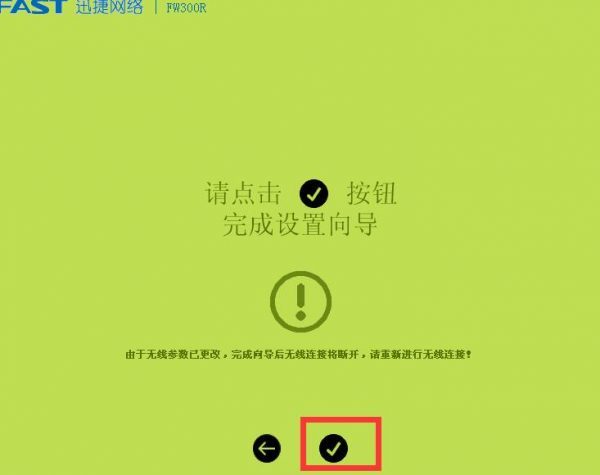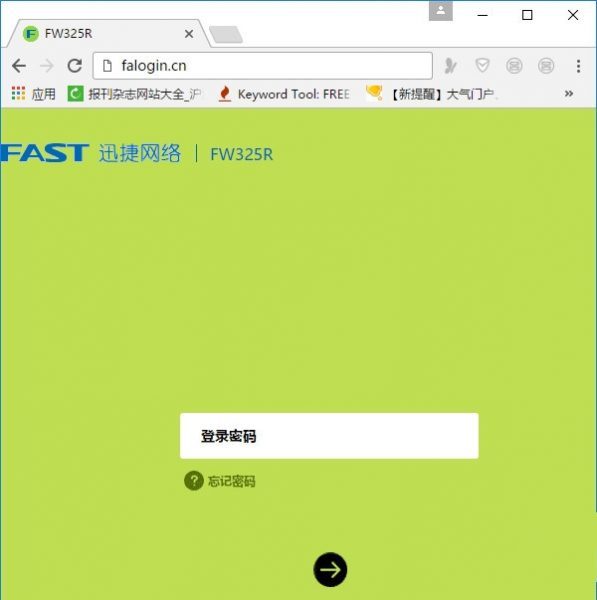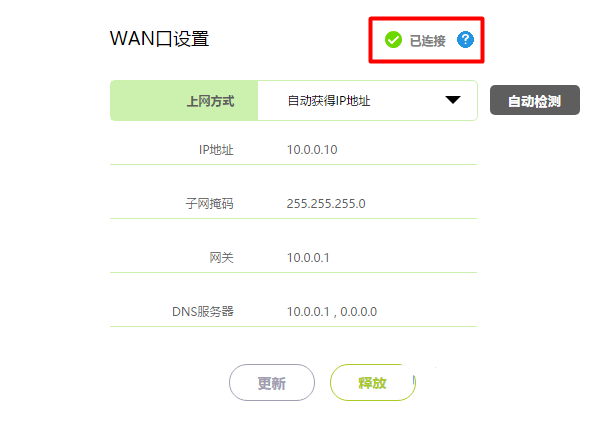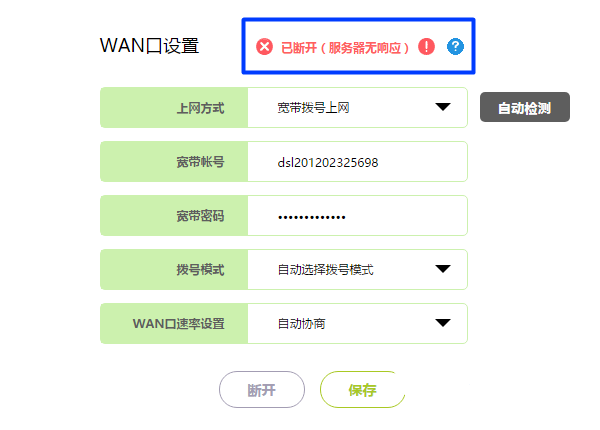其实笔记本电脑设置路由器的方法,和台式电脑设置路由器的方法并没有大多的差异,都需要按照下面的4个步骤进行设置。
路由器线路连接
设置电脑IP地址
设置路由器上网
检查设置是否成功
Win10
注意问题:
如果路由器已经设置过了,建议先把路由器恢复出厂设置,然后再按照下面的内容设置。
不知道如何把路由器恢复出厂设置的用户,可以点击阅读下面的教程:
无线路由器怎么恢复出厂设置?
一、路由器线路连接
绝大多数的无线路由器上有5个网线接口,1个WAN口,4个LAN口;请按照下面的方式进行连接:
1、路由器的WAN口,用网线连接到猫的网口;
如果你家宽带没有用到猫,则需要把入户的宽带网线,插在路由器的WAN口。
2、Win10笔记本电脑,可以通过有线、无线的方式,连接到路由器。
如果使用有线的方式连接,则Win10笔记本电脑,需要用网线连接到路由器的LAN口。
路由器正确线路连接图
如果使用无线的方式连接,则让Win10笔记本电脑,连接到路由器默认无线信号即可。
说明:
①、新买的无线路由器、恢复出厂设置后的路由器;在接通电源的时候,会发射一个默认的无线信号,并且这个无线信号没有密码。
Win10笔记本电脑,可以直接连接到路由器默认的无线信号。
②、请记住电脑不能上网,也可以设置路由器的。如果你不相信这一点,那么没有必要继续阅读下面的内容了,请关闭网页。
③、Win10笔记本电脑,不要既用网线连接到路由器的LAN口,又连接了路由器默认的无线信号。有线连接、无线连接,同一时刻,只能使用一种方式。
二、设置电脑IP地址
完成路由器的线路连接后,接着需要把Win10笔记本电脑的IP地址,设置成 自动获得,如图。
把Win10笔记本电脑IP地址,设置成 自动获得
注:如果不知道如何把Win10笔记本电脑IP地址,设置成自动获得,请仔细阅读下面的内容:
1、同时按住键盘上的 Win + R 组合按键,打开 运行程序界面
同时按住键盘上的 Win + R 组合按键
注意问题:
Win按键,在键盘左下角Alt按键的旁边,Win按键上面有一个微软的logo,请注意查找。
2、在运行程序里面输入 ncpa.cpl ——>点击”确定”
在运行程序里面输入 ncpa.cpl
3、鼠标右击“以太网”(本地连接)——>选择“属性”打开。
打开本地连接(以太网)的 属性
4、找到、选择“Internet协议版本4(TCP/IPv4)”——>点击“属性”(或者双击“Internet协议版本4(TCP/IPv4)”)。
选择“Internet协议版本4(TCP/IPv4)”打开
5、勾选“自动获得IP地址”和“自动获得DNS服务器地址”——>点击“确定”。
把Win10笔记本电脑IP地址,设置成 自动获得
再次用鼠标右击“WLAN”(无线网络连接)——>选择:属性 打开。然后重复上面的设置步骤。
三、设置路由器上网
1、查看设置网址
(1)、路由器的设置网址,通常又叫做:管理页面地址、登录地址、登录IP地址等。
(2)、不同的路由器,设置网址可能不一样;所以,大家需要知道自己路由器的设置网址信息,才能登录到自己路由器的设置页面。
(3)、路由器的设置网址,可以在这台路由器底部标贴中查看到。
如图,用来演示的这台路由器,它的设置网址是:falogin.cn
查看路由器的设置网址
注意问题:
路由器底部标贴中 管理页面、路由器IP、登录地址、管理地址 等后面的信息,就是设置网址。
2、打开设置页面
打开Win10笔记本电脑中的浏览器,在浏览器中输入:路由器设置网址,打开路由器的设置页面,根据页面提示操作。
注:用来演示的路由器,它的设置网址是:falogin.cn 。
所以我就在Win10浏览器中输入:falogin.cn 打开设置页面——>然后根据页面的提示,给路由器设置一个“登录密码”。
打开路由器设置页面,登录登录密码
可能遇到的问题:
在Win10笔记本电脑浏览器中输入:路由器设置网址后,打不开路由器的设置页面;这个问题的解决办法,请参考下面的教程:
路由器设置页面打不开怎么办?
3、设置上网参数
目前市面上的无线路由器,都具备自动检测:上网方式 的功能,非常的方便。我们只需要等待几秒钟,根据检测的结果,设置上网参数即可。
路由器自动检测:上网方式
(1)、如果路由器检测到“上网方式”是:宽带拨号上网 ——>请在下面填写:“宽带账号”、“宽带密码”——>然后点击“下一步”。
设置无线路由器上网
(2)、如果路由器检测到“上网方式”是:自动获得IP地址 ——>则不需要其它的设置了,直接点击“下一步”即可。
设置无线路由器上网
(3)、如果路由器检测到“上网方式”是:固定IP地址 ——>需要在下方填写:IP地址、子网掩码、默认网关、首选DNS、备用DNS 信息。
设置无线路由器上网
4、设置无线参数
完成路由器的上网参数设置后,接着就应该设置路由器的 无线名称、无线密码 ,如图。
设置路由器的 wifi名称、wifi密码
重要说明:
①、“无线名称”最好不要用中文汉字来设置。因为,目前还有些手机、笔记本电脑、平板电脑等无线设备,不支持中文名称的无线信号。
②、“无线密码”,建议大家用:大写字母+小写字母+数字+符号的组合来设置,并且无线密码的长度要大于8位。这样可最确保无线网络的安全性,不会被破解wifi密码。
5、完成设置
设置好路由器的 无线名称、无线密码后,路由器就没有需要设置的地方了。根据页面中的提示信息,完成对路由器的设置即可。
无线路由器设置完成
四、检查设置是否成功
1、重新在Win10笔记本电脑的浏览器中,输入路由器的设置网址,打开登录页面——>然后输入:登录密码(管理员密码),登录到路由器的设置界面。
重新登录到路由器的设置页面
2、登录到路由器的设置界面后,在设置页面中找到、打开“上网设置”或者“WAN口设置”选项,就可以看到路由器的联网状态信息了。
(1)、如果页面中显示:WAN口网络已连接、已连接、连接成功 等提示,如图。
说明路由器设置成功,电脑、手机可以连接这台路由器正常上网了。
路由器设置成功,可以上网了
(2)、如果页面中显示:已断开、正在连接、未连接、未查网线、服务器无响应等提示,如图。
说明路由器设置不成功,现在是连不上网的。这时候建议阅读下面的文章:
路由器设置后连不上网怎么办?
路由器设置失败,不能上网
继续阅读
原创文章,作者:192.168.1.1,如若转载,请注明出处:https://www.224m.com/1138.html