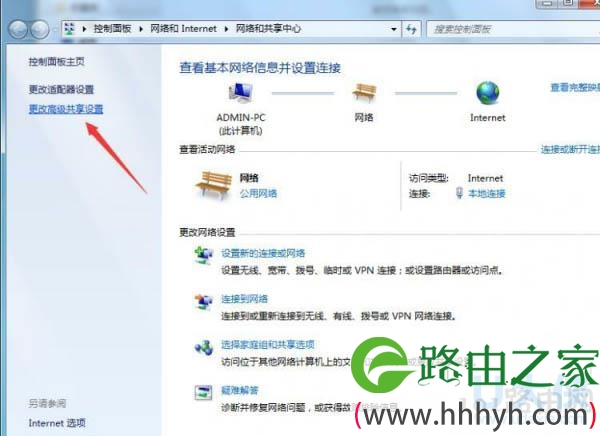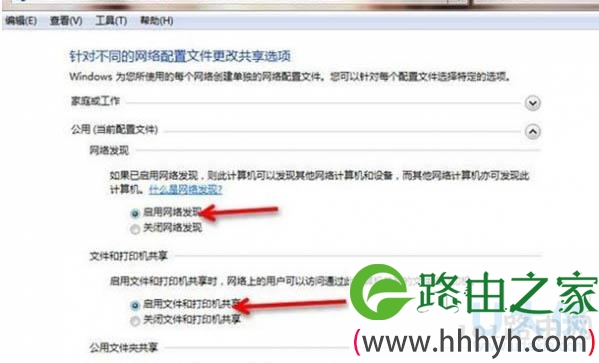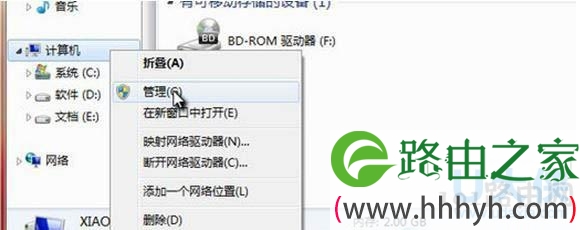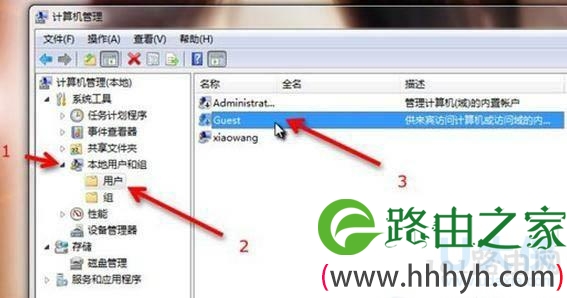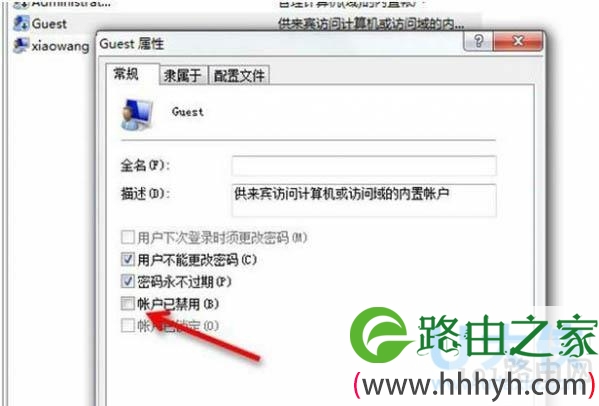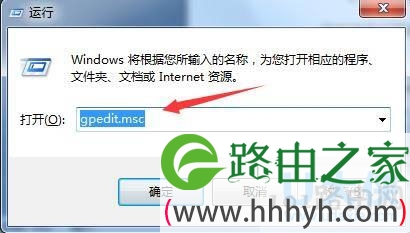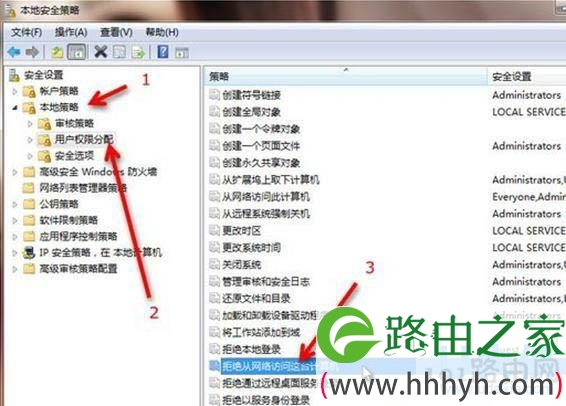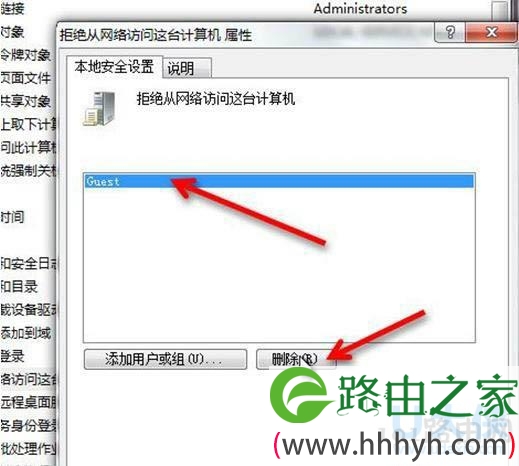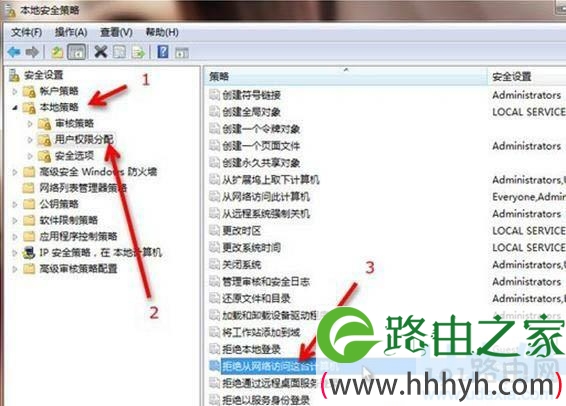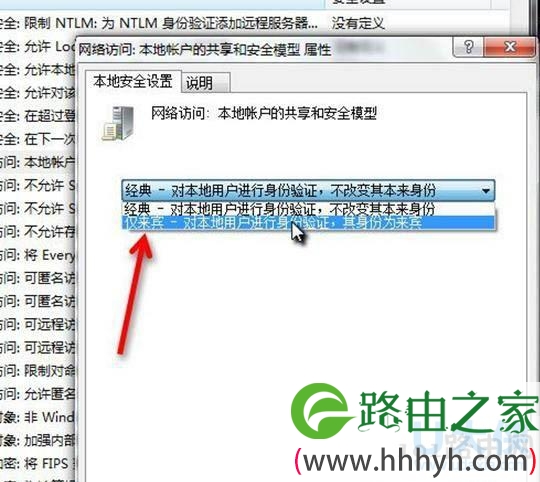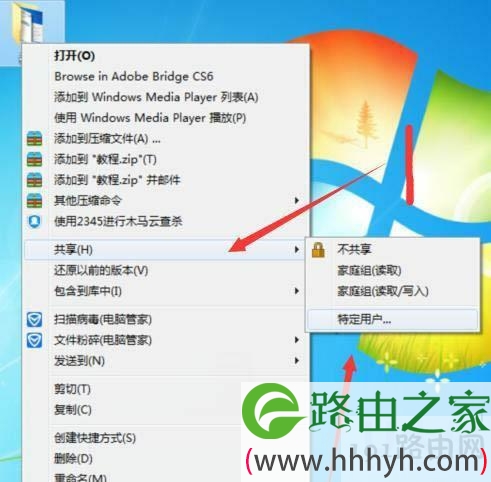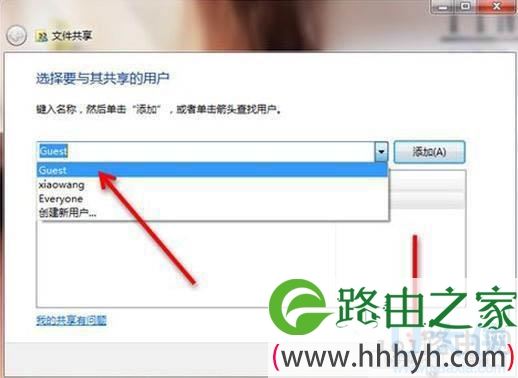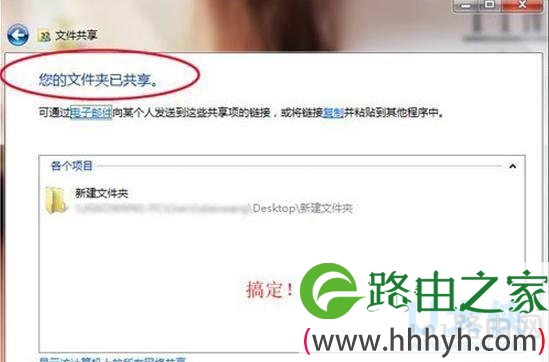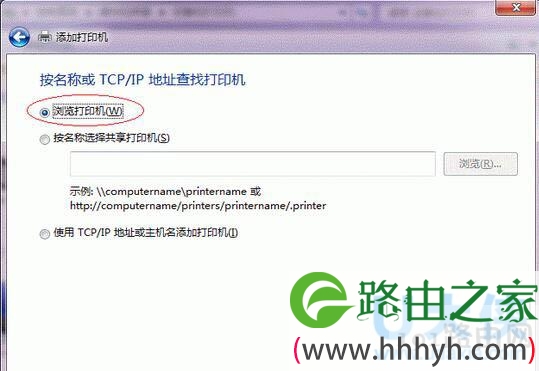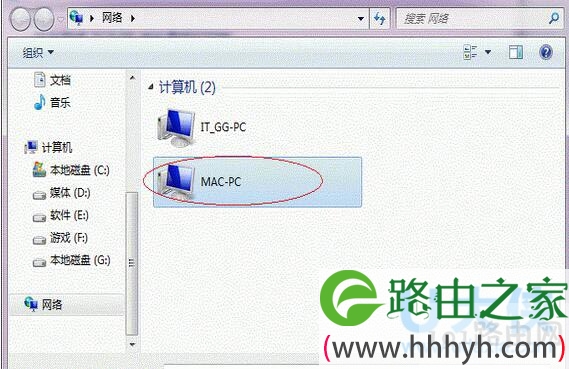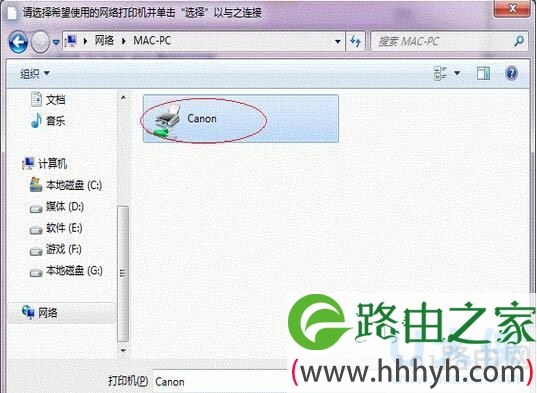亲,以下就是关于(win7共享打印机如何设置win7打印机共享设置方法(图)),由“WiFi之家网”整理!
原标题:"win7共享打印机如何设置?win7打印机共享设置方法"相关电脑问题教程分享。 - 来源:WiFi之家网。
众所周知,打印机共享就是指在同一网络环境下,打印机在局域网内必须共享,之后其他用户通过一个确切的地址找到这台共享的打印机,并实现打印,达到资源共享。但现在,很多用户在win7系统下不知道如何进行win7打印机共享设置。那么,win7共享打印机如何设置呢?下面,一起来看看win7打印机共享设置方法。
1、打开“网络和共享中心”,选择“更改高级共享设置”。
win7打印机共享
2、将“启用网络发现”和“启用文件和打印机共享”勾选,然后保存修改。
win7打印机共享
3、接着我们打开“计算机”右键菜单,选择“管理”。
win7打印机共享
4、在“计算机管理”中,我们依次点击:本地用户和组—用户—Guest ,双击Guest 。
win7打印机共享
推荐:win7添加网络打印机共享登录失败的解决方法
[page]
5、在“Guest属性”中,将“账户已禁用”取消勾选,然后确定。
win7打印机共享
6、接着我们打开开始菜单,输入 secpol.msc 并回车。
win7打印机共享
7、打开“本地安装策略”之后,我们依次点击:本地策略—用户权限分配—拒绝从网络访问这台计算机,并双击“拒绝从网络访问这台计算机”。
win7打印机共享
8、接着在“拒绝从网络访问这台计算机 属性”中,选中“Guest ”,将其删除,然后确定。
win7打印机共享
[page]
9、然后我们依次点击:本地策略—安全选项—网络访问:本地账户的共享和安全模型,并双击“网络访问:本地账户的共享和安全模型”。
win7打印机共享
10、在“网络访问:本地账户的共享和安全模型 属性”中,选择“仅来宾—对本地用户进行身份验证,其身份为来宾”,确定退出。
win7打印机共享
11、然后,找到我们需要局域网共享的文件或文件夹,打开右键菜单依次选择:共享—特定用户。
win7打印机共享
12、然后再下拉列表中选择"Guest" ,然后点击“共享”。
win7打印机共享
[page]
13、到这里Win7局域网共享设置就完成了。下面,我们再进行常规的打印机共享过程,基本上就能正常添加了。
win7打印机共享
推荐:Win10局域网打印机共享怎么设置?
打印机添加方法:
首先,无论使用哪种方法都应先进入【控制面板】,打开【设备和打印机】窗口,并点击【添加打印机】。
其次,选择【添加网络、无线或Bluetooth打印机】,点击【下一步】,点击了【下一步】之后,系统会自动搜索可用的打印机。如果前面的几步设置都正确的话,那么只要耐心一点等待,一般系统都能找到,接下来只需跟着提示一步步操作就行了。如果耐心地等待后系统还是找不到所需要的打印机也不要紧,也可以点击【我需要的打印机不在列表中】,然后点击【下一步】,如果你没有什么耐性的话,可以直接点击【停止】,然后点击【我需要的打印机不在列表中】,接着点击【下一步】。
1. 选择【浏览打印机】,点击【下一步】。
win7共享打印机
2. 找到连接着打印机的计算机,点击【选择】。
win7共享打印机
3. 选择目标打印机(打印机名就是在第二步中设置的名称),点击【选择】。
win7共享打印机
接下来的操作比较简单,系统会自动找到并把该打印机的驱动安装好。至此,打印机已成功添加。
以上就是win7打印机共享设置方法更多相关内容可参考WiFi之家网官网。
以上就是关于-常见问题-(win7共享打印机如何设置win7打印机共享设置方法(图))的教程!
原创文章,作者:常见问题,如若转载,请注明出处:https://www.224m.com/113772.html