亲,以下就是关于( win10开机黑屏时间长win10开机速度慢的解决方法(图)),由“WiFi之家网”整理!

原标题:"win10开机黑屏时间长 win10开机速度慢的解决方法"相关电脑问题教程分享。 - 来源:WiFi之家网。
很多用户都有这样的困扰,升级win10后开机黑屏时间长而且win10开机速度慢,这怎么回事呢?小编认为win10开机黑屏时间长既有可能是功能与电脑显卡驱动、电源管理驱动不兼容所造成的。我们就一起来看看win10开机黑屏时间长且win10开机速度慢的解决方法。
1、右击桌面左下角的“Windows”按钮,从其右键菜单中选择“控制面板”项。
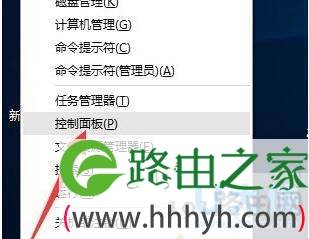
win10开机黑屏
2、从打开的“控制面板”界面中,依次进入“硬件和声音”-“更改电源按钮的功能”界面,点击“更改当前不可用的设置”按钮。
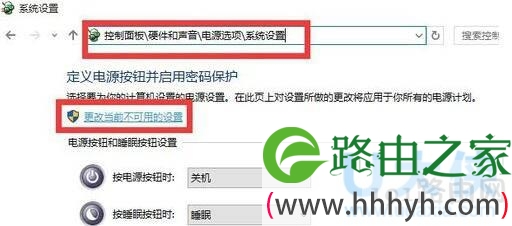
win10开机黑屏
3、接下来从此界面的最下方“关机设置”栏目中,清除勾选“启用快速启动(推荐)”项,点击“保存修改”按钮完成设置。
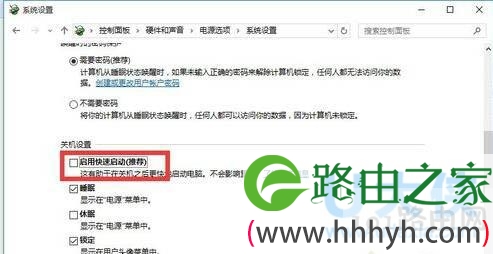
win10开机黑屏
4、接下来我们需要更新一下显卡驱动程序。建议大家使用“驱动人生6”来更新Windows10正式版驱动程序。在程序主界面中,切换到“本机驱动”选项卡,选择最新的显卡驱动版本号,点击“立即修复”按钮即可修复显卡驱动。
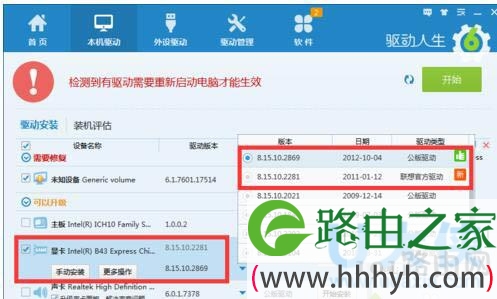
win10开机黑屏
推荐:驱动人生6 6.3.31.114 官方标准版
[page]
5、如果以上方法无法解决“Win10正式版开机慢、黑屏时间长”的问题《可参考:win10系统开机出现黑屏的完美解决方法》,我们也可以继续通过以下方法进行修复:右击桌面左下角的“Windows”按钮,从其右键菜单中选择“运行”项。

win10开机黑屏
6、从打开的“运行”窗口中,输入“msconfig”并按回车键即可进入“系统配置实用程序”界面。
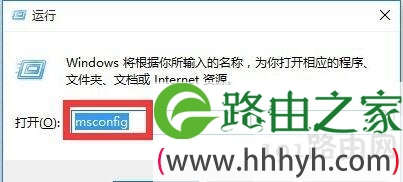
win10开机黑屏
7、在“系统配置”窗口中,切换到“常规”选项卡,勾选“有选择的启动”项,同时勾选“加载系统服务”和“加载启动项”。

win10开机黑屏
8、切换到“引导”选项卡,将“超时”设置为“3”秒,同时点击“高级选项”按钮。
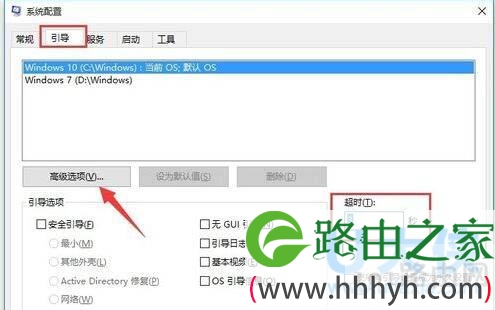
win10开机黑屏
[page]
9、从打开的“引导高级选项”界面中,勾选“处理器个数”,将“处理器个数”设置为“2”,最后点击“确定”保存。
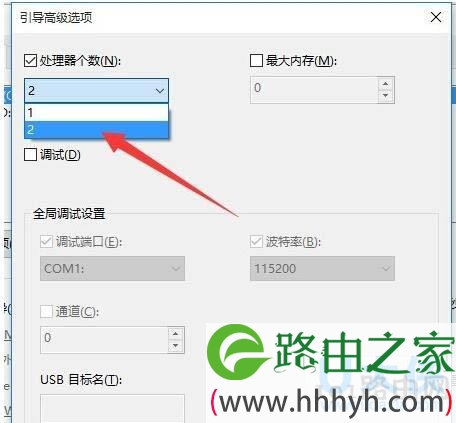
win10开机黑屏
10、经过以上优化设置之后,相信Win10正式版系统的开机时间将明显缩短,小编利用“360开机小助手”进行测试,测试出Win10正式版开机时间为“19秒”。
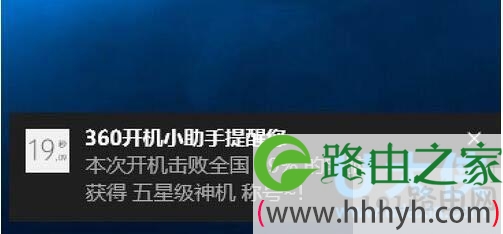
win10开机黑屏
以上就是win10开机黑屏时间长且win10开机速度慢的解决方法
以上就是关于-常见问题-( win10开机黑屏时间长win10开机速度慢的解决方法(图))的教程!
原创文章,作者:常见问题,如若转载,请注明出处:https://www.224m.com/113711.html

