亲,以下就是关于( win7桌面图标不见了解决方法win7显示桌面图标方法(图)),由“WiFi之家网”整理!

原标题:"win7桌面图标不见了怎么办 win7显示桌面图标方法"相关电脑问题教程分享。 - 来源:WiFi之家网。
很多用户发现,电脑经常出现各种各样奇怪的情况,例如好好的电脑桌面开机之后桌面图标就不见了。这是怎么回事呢?win7桌面图标不见了怎么办呢?不要担心,下面,WiFi之家网小编就给大家介绍win7桌面图标不见了的解决方法。
一、Windows 7旗舰版显示桌面图标
1、在桌面上点击鼠标右键点击(其中查看菜单的子项是用来修改桌面图标的大小,如需修改图标大小只需在此菜单设置即可),选择“个性化”:

win7桌面图标不见了
2、在个性化设置窗口,单击左侧的更改桌面图标。
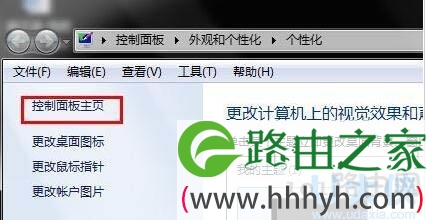
win7桌面图标不见了
3、选中需要显示的桌面图标,然后点击确定即可。

win7桌面图标不见了
推荐阅读:Win7桌面图标不见了的解决方法
二、Windows 7家庭初级版和高级版显示桌面
1、点击“开始”菜单,然后在搜索框内输入“ico”。
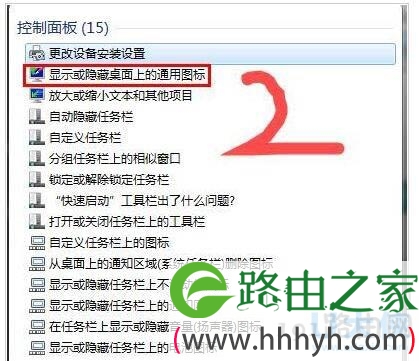
win7桌面图标不见了
2、在搜索结果(控制面板)里,点击“更改或隐藏桌面上的通用图标”,下面的设置方法同上文的第三步。
设置完成后,点击确认即可。
[page]
其他桌面图标不见了的解决方案:
1、个性化更改桌面图标
在Win7系统桌面空白位置点击鼠标右键,然后选择“个性化”设置,在之后弹出的个性化设置窗口中就能找到桌面显示设置。
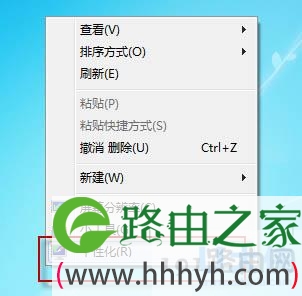
win7桌面图标不见了
当桌面上没有我的电脑图标时,是因为上面的“计算机”前面的勾没选用,我们点击选中,然后点击下面的“确认”即可。
2、恶意软件引起win7桌面图标不见了
在用使Windows7操作系统后一段时间,发现自己的操作系统的有些应用序程序桌面快捷方式图标不见了,并且无法反重新装软件“锁定到任务栏”。这种问题就会出现这样一种情况,能操作却无效。像这种问题我们怎么办呢?
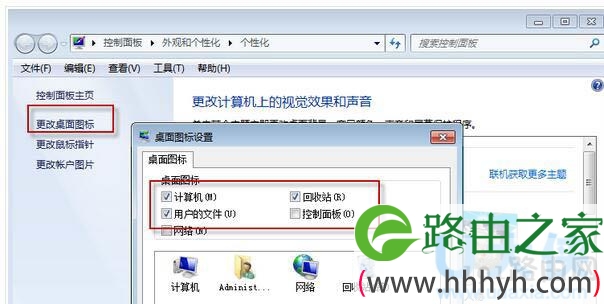
win7桌面图标不见了
问题可能是某些恶意软件修改注册表而引起的!恶意软件可能是注册表中修改了\HKEY_CLASSES_ROOT\linkfile下的一个键IsShortcut。
我们就在注册表中相应位置重新建立一个与此为名的“字符串值”,数据项为空即可。保存注册表后注销登录账号,以上功能就都恢复正常了。
3、新建explorer.exe任务
Ctrl+Shift+Esc键,弹出任务管理器:
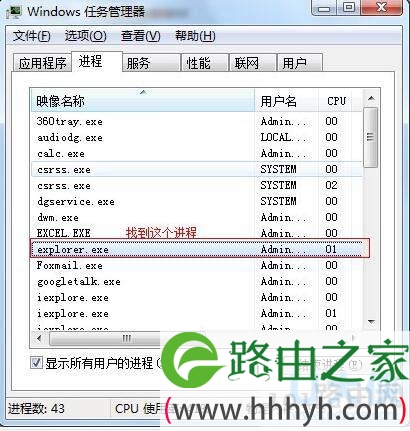
win7桌面图标不见了
鼠标右键点击这个进程选择结束进程,确定后,点击任务管理器左上角的文件选择新建任务弹出如下对话框:
点击浏览后定位到以下地址:C:\Windows\explorer.exe。找到这个程序,点击确定,对话框成这样:
点击确定后,你的桌面图标和任务栏都出来了。
以上就是关于-常见问题-( win7桌面图标不见了解决方法win7显示桌面图标方法(图))的教程!
原创文章,作者:常见问题,如若转载,请注明出处:https://www.224m.com/113599.html

