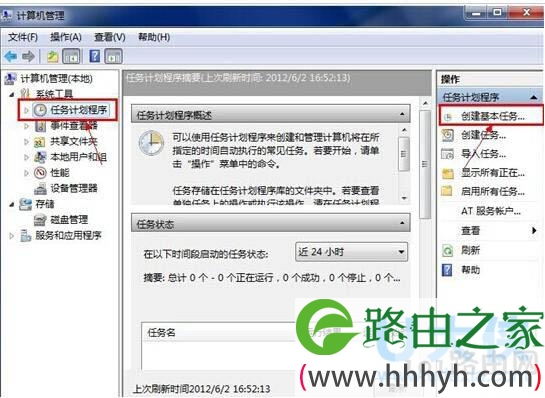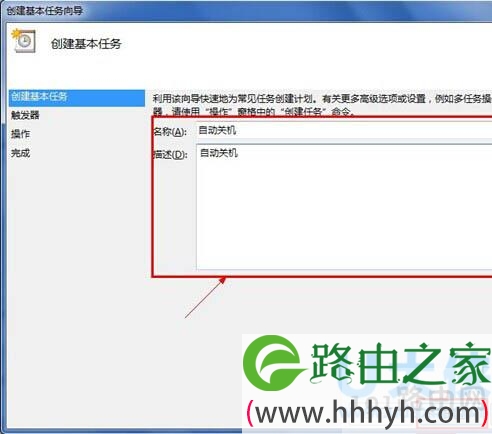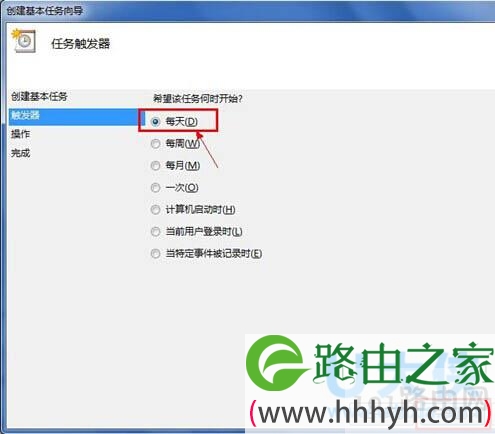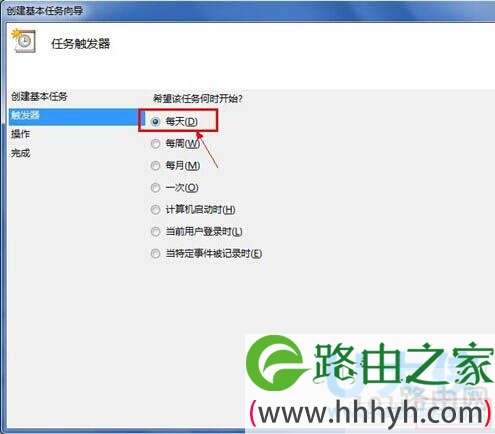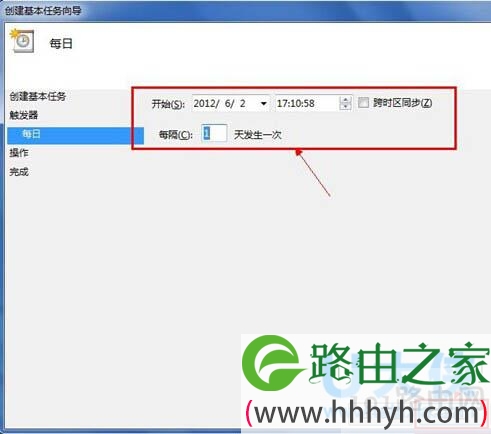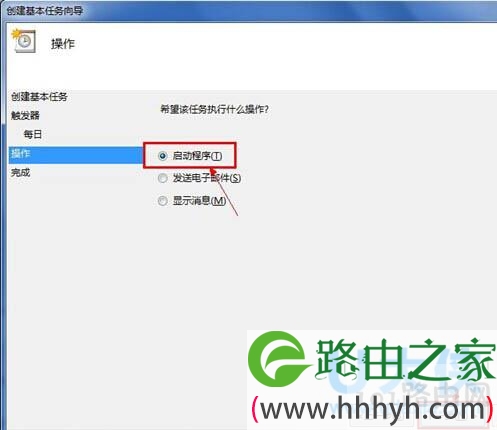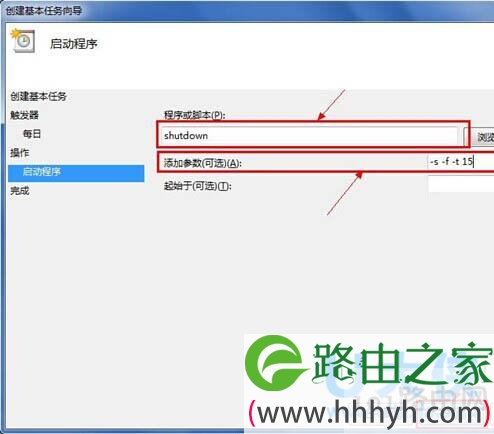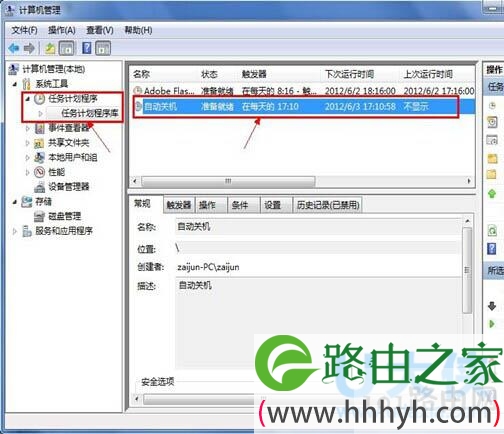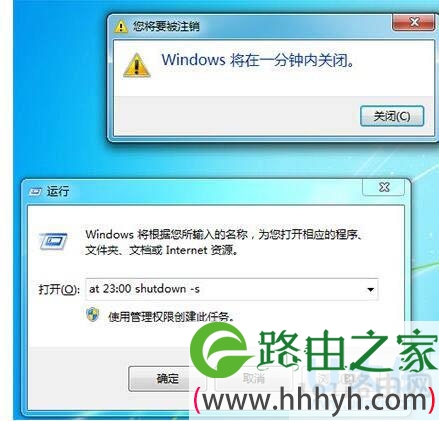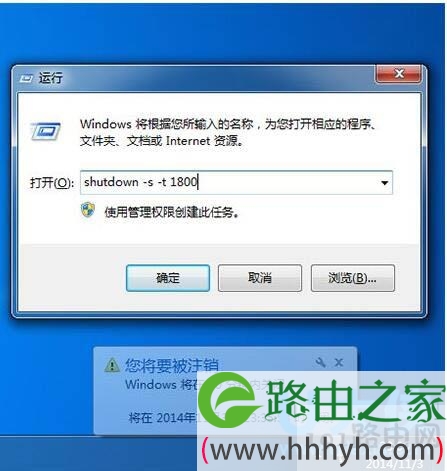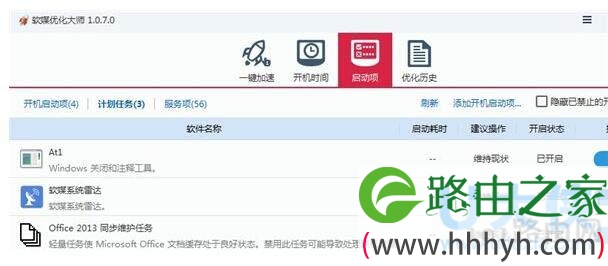亲,以下就是关于(win7定时关机怎么设置win7定时关机设置方法(图)),由“WiFi之家网”整理!
原标题:"win7定时关机怎么设置?win7定时关机设置方法"相关电脑问题教程分享。 - 来源:WiFi之家网。
有时候,我们晚上观看电影或是电视剧的时候观看到太晚容易睡着,电脑也就会一直开着。对此,我们有什么方法可以解决这个困扰呢?win7定时关机怎么设置呢?下面,我们就一起来看看win7定时关机的设置方法。
方法一:
1、在电脑桌面选择【计算机】,鼠标右键单击选择菜单栏中的【管理】。
2、在管理窗口中,鼠标左键选择最左边窗格中的【任务计划程序】,之后再选择最右边窗格中的【创建基本任务】。
win7
3、在【创建基本任务】窗口中,在输入框中输入【名称】、【描述】,之后选择【下一步】来进入下一步操作。
win7
相关阅读:win7自动关机怎么设置 win7自动关机设置方法介绍
4、在【任务触发器】窗口,在check box中鼠标单击选择【每天】或者其他选项,根据自己的需求,然后选择【下一步】,进入下一步操作。
win7
5、在【每日】窗口中,选择指定任务开始日期、时间,和相应的时间间隔,之后选择【下一步】,进入下一步操作。
win7
[page]
6、在【操作】窗口中,鼠标单击选择【启动程序】项,之后选择【下一步】,进入下一步操作。
win7
7、在【启动程序】窗口中,鼠标单击选择【程序或脚本】输入shutdown,然后在“添加参数】后输入-s -f -t 120,输入内容的意思是在任务触发后,强制在20秒后自动关机。之后选择【下一步】,进入下一步操作。
win7
8、【摘要】窗口中,鼠标单击选择【完成】,完成设置操作。
win7
注意:在【计算机管理】窗口,鼠标单击选择【任务计划程序】展开细节,之后再鼠标单击选择【任务计划程序库】,当中窗格中出现任务列表,可以看到我们创建的所有相应任务。在操作的时候要特别设置自己所需要的相应时间。
win7
[page]
方法二:
一、使用命令
1、设置特定时间关机
假设我们设置系统在晚上11点关闭,按下“Windows徽标键+R”,在弹出的“运行”窗口中输入“at 23:00 shutdown -s”,按下回车键即可。在系统关闭前一分钟,会弹出提醒窗口。注意:上述命令包含3个空格,不含引号。在命令符窗口输入命令也会达到相同效果。使用此命令时,计划服务必须在运行中。
命令详解:
•“at”命令安排在特定日期和时间运行命令和程序
•“23:00”处指定了运行命令的时间。格式为24小时制
•“shutdown”为系统内置的一个命令,我们可以配合它的参数对系统进行关机、重启等操作
• “-s”是“shutdown”命令的一个参数,运行“shutdown -s”代表“关闭计算机”的操作。常见参数还有“-a”“-t”“-f”等
▼运行效果图(下为命令输入示例,上为弹出窗口示例;命令输入后“运行”窗口会自动关闭,两个窗口并不会同时出现)。
win7
2、设置一段时间后关机
设置系统在一段时间后关闭,我们会用到“shutdown”命令的一个新参数“-t”。这个参数指定系统在一段特定的时间后关闭,单位为秒(s)。
此处我们以设置系统半小时后关闭为例,需要输入的命令为:“shutdown -s -t 1800”,上述命令包含3个空格,不含引号。运行后系统任务栏右下角会弹出提醒窗口。
▼运行效果图(上为命令输入示例,下为弹出窗口示例;命令输入后“运行”窗口会自动关闭,两个窗口并不会同时出现)。
win7
这两个操作均会分别生成一个计划任务,我们用软媒优化大师可以查看,具体在“启动项”标签页的“计划任务”中。例如我们运行了一次设置特定时间关机的命令,在“软件名称”栏中,会增加一个显示为“At1 Windows关闭和注释工具”的项目。
▼例如我们运行了一次设置特定时间关机的命令,在软媒优化大师“启动项”标签页的“计划任务”中,“软件名称”栏,会增加一个显示为“At1 Windows关闭和注释工具”的项目,我们可以按需求,在“操作”栏进行关闭和删除等操作。
win7
以上就是关于-常见问题-(win7定时关机怎么设置win7定时关机设置方法(图))的教程!
原创文章,作者:常见问题,如若转载,请注明出处:https://www.224m.com/113084.html