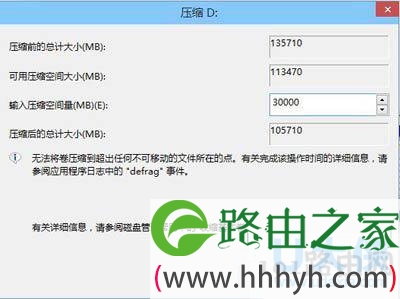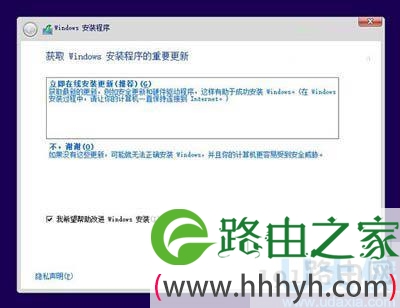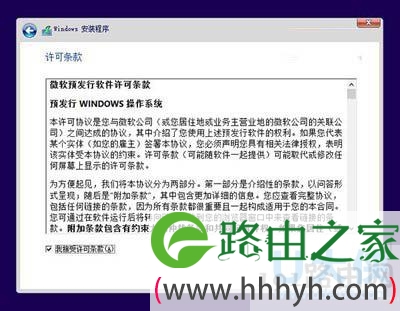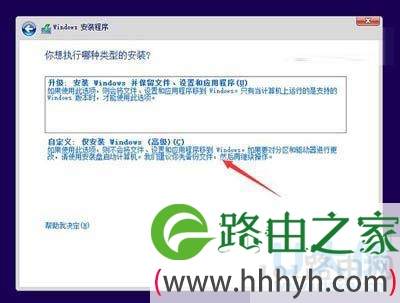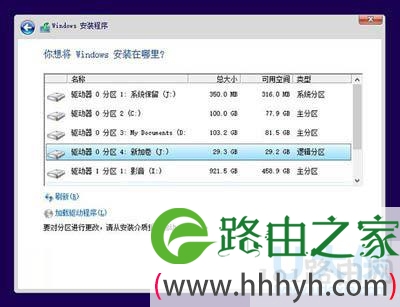亲,以下就是关于(win10怎么安装双系统Win10安装双系统教程(图)),由“WiFi之家网”整理!
原标题:"win10怎么安装双系统?Win10安装双系统教程介绍"相关电脑问题教程分享。 - 来源:WiFi之家网。
win10怎么安装双系统? 很多网友会认为在电脑上安装双系统是一键非常难的事情,包括小编最初也是这样认为的,但是当慢慢接触了解熟悉之后,发现装双系统并没有那么麻烦。那么,win10怎么安装双系统呢?下面,我们就一起来看看Win10安装双系统教程。
win10
推荐教程:Win10正式版U盘安装实测教程
一、分区
开始我们先要为Win10系统准备一个分区,最好是准备一个干净的分区,以便之后不想用的时候可以删除,如果你已经有分区直接使用即可,没有的话可以在较大的分区中划分出一个分区出来。
1、打开磁盘管理,找一个剩余空间较大的分区,右键单击选择“压缩卷”:
2、输入合适的大小(这里作为演示仅分配30GB空间,建议不小于40GB),点击“压缩”。之后会在你选择的分区后面出现一个未分配空间。
win10
3、 在未分配空间上右键单击,选择“新建简单卷”,再出现的窗口中一路点击“下一步”即可。注意,如果提示你需要将硬盘转换为动态磁盘,那是因为你的硬盘是MBR分区结构,主分区数量已经超过了该分区类型的最大限制——4个,此时请放弃分区操作。
二、开始安装win10系统:
1、下载镜像后,打开ISO镜像(注:Win8/8.1中直接双击即可,Win7中可用虚拟光驱加载或将下载的ISO文件解压出来),运行sources文件夹下面的setup.exe,如下图所示。
2、 接受许可条款(要安装就必须接受)
win10
[page]
3、 需要选择第二项的自定义安装。
win10
4、先择之前准备好的分区,如上图的J盘,然后点下一步。
win10
5、等到安装完成,顺利的话在重启后就能看到两个启动菜单了,一个是你之前的Windows系统,一个是Windows10技术预览版。
用此种方法安装Win10最简单方便,删除起来也比较方便,但是有缺点,就是32位系统无法安装64位Win10,同理,64位下无法安装32位系统。
以上就是Win10安装双系统教程,
以上就是关于-常见问题-(win10怎么安装双系统Win10安装双系统教程(图))的教程!
原创文章,作者:常见问题,如若转载,请注明出处:https://www.224m.com/112740.html