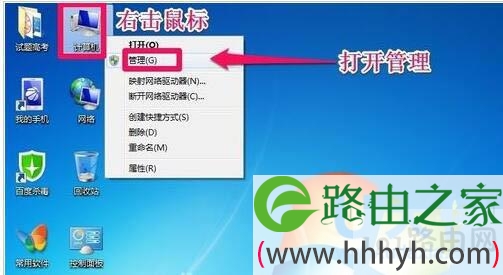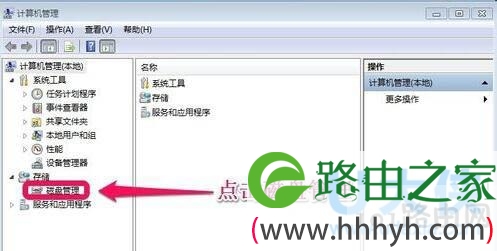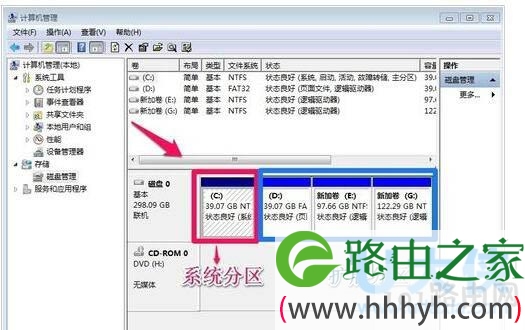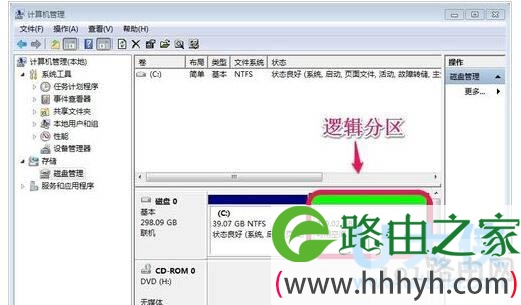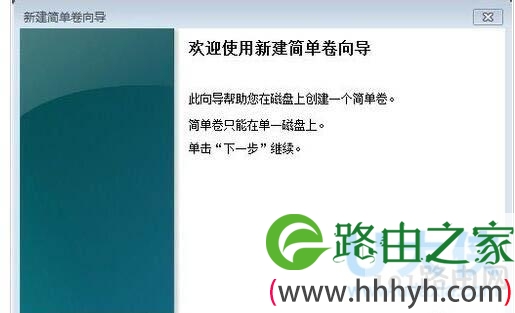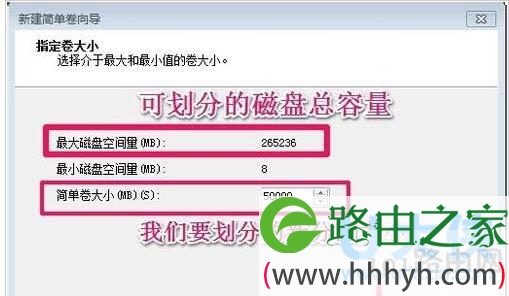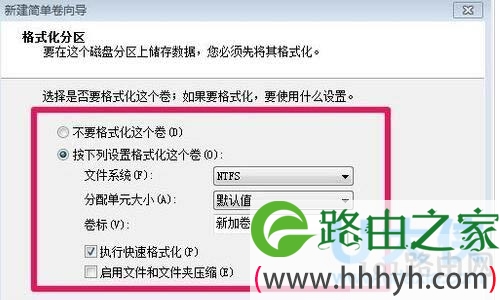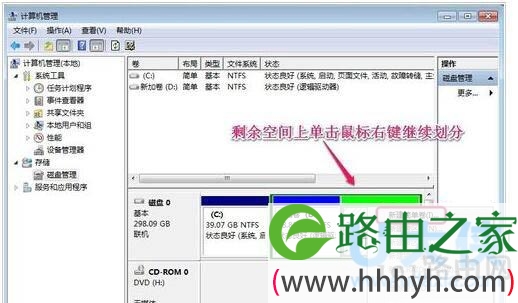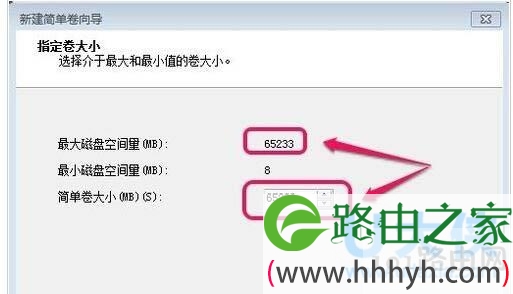亲,以下就是关于(怎么给win7硬盘分区win7硬盘分区调整方法(图)),由“WiFi之家网”整理!
原标题:"怎么给win7硬盘分区?win7硬盘分区调整方法"相关电脑问题教程分享。 - 来源:WiFi之家网。
众所周知,新买的笔记本或者台式机,出厂状态下一般都只有一个分区,那我们如何在不重装系统的情况下,调整分区呢?win7硬盘分区?一提到分区,很多用户可能首先会想到PQ这样的分区软件,其实在Win7中,不需要使用任何第三方软件,也不需要进入命令提示符敲打各种命令。下面,我们就一起来看看win7硬盘分区调整方法。
硬盘分区
推荐阅读:win7合并硬盘分区的详细步骤
1、我们在桌面的计算机图标上单击鼠标右键,然后选择管理!
硬盘分区
2、在计算机管理窗口中,我们单击存储中的磁盘管理打开!
硬盘分区
3、在磁盘管理窗口中,大家可以看到小编的硬盘分为了4个分区。小编在这里给大家科普一下,红色的C盘是我们的主分区,其它的D,E,G盘都是我们的扩展分区,主分区通常放我们的操作系统,也就是我们的系统盘。
硬盘分区
[page]
4、我们现在先把扩展分区一次删除,我们在G盘上单击鼠标右键,然后在菜单中点击删除卷!
硬盘分区
5、出现的小窗口中我们确定删除卷!同样的方法我们将D盘和E盘等逻辑分区都进行删除!
硬盘分区
6、我们现在对逻辑分区根据自己的需要重新进行划分,当然我们要看逻辑分区一共的大小,然后我们计划好我们要把它划分为几个磁盘,然后进行操作!我们在逻辑分区上单击鼠标右键,选择新建简单卷!
硬盘分区
7、在新建简单卷向导中,我们单击下一步按钮!
硬盘分区
[page]
8、这里显示了可划分的磁盘总容量,我们输入我们需要的新的简单卷大小,然后点击下一步!
硬盘分区
9、选择驱动器号,然后单击下一步!后面的可以根据默认走就可以了!最终我们划分出了一个新的D盘,当然还剩余空间没有划分!
硬盘分区
10、我们继续在剩余的空间上单击鼠标右键,选择新建卷!当然划分的方法和上面类似,小编就不一一介绍了!
硬盘分区
11、上面要注意的是,我们可以把最后剩余的空间,都划分到最后我们要建立的磁盘中就可以了!
硬盘分区
以上就是win7硬盘分区调整方法
以上就是关于-常见问题-(怎么给win7硬盘分区win7硬盘分区调整方法(图))的教程!
原创文章,作者:常见问题,如若转载,请注明出处:https://www.224m.com/112575.html