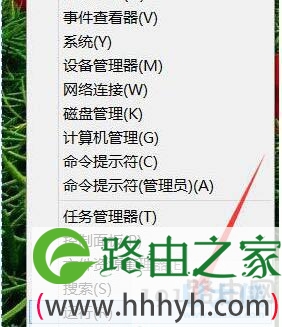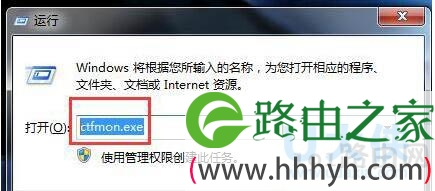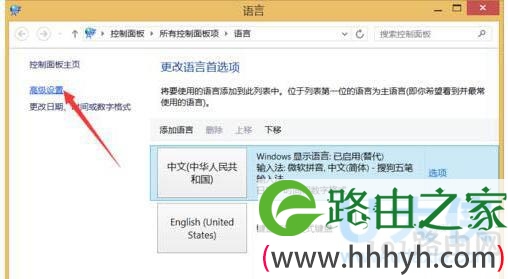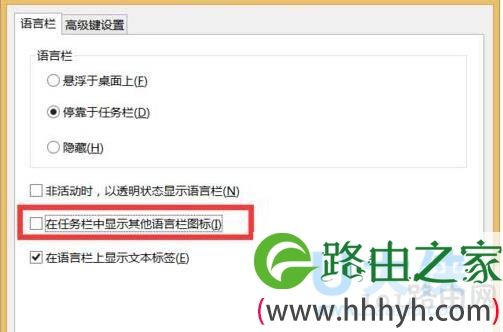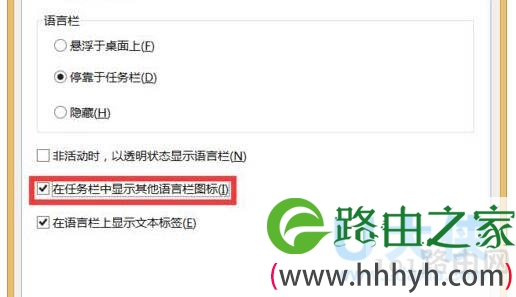亲,以下就是关于(Win10电脑输入法图标不见了的解决方法(图)),由“WiFi之家网”整理!
原标题:"Win10电脑输入法图标不见了的解决方法"相关电脑问题教程分享。 - 来源:WiFi之家网。
Win10电脑输入法图标不见了怎么办?Win10距离现在快一年的时间,有一部分用户也逐渐升级到Win10系统了。但有用户在升级Win10系统后,发现Win10的输入法不见了,问怎么办?下面WiFi之家网小编就和大家说一下Win10电脑输入法图标不见了怎么办的解决方法。
步骤如下:
1、打开“运行”窗口,右击“Windows图标”,从其右键中选择“运行”项进行打开。或者直接按“Windows+R”快捷打开。
输入法图标
2、在打开的“运行”窗口中输入“ctfmon.exe”并按回车键来重启输入法状态栏。接下来尝试查看输入法状态栏是否可以正常使用。
输入法图标
3、如果无法正常使用,则打开“控制面板”:右击“Windows图标”,从其右键中选择“控制面板”项打开。
输入法图标
4、从打开的“控制面板”界面中,点击“区域”按钮进入并点击“语言首选项”按钮。如图所示:
输入法图标
[page]
5、接着从打开的“语言”窗口中点击左上角的“高级设置”按钮,并在其界面中点击“切换输入法”栏目中的“选项”按钮。
输入法图标
6、从打开的“文本服务和输入语言”界面中,确保选中“停靠于任务栏”,同时清除勾选“在任务栏中显示其它语言栏图标”选项,点击“应用按钮”。
输入法图标
7、接下来重新勾选“在任务栏中显示其它语言栏图标”选项,点击“应用”和“确定”按钮。再次尝试输入法状态栏能否正常使用。
输入法图标
8、如果无法正常使用,请重启一下计算机,就会发现输入法状态栏可以正常显示啦。
以上就是Win10电脑输入法图标不见了的解决方法
推荐阅读:win7输入法图标不见了怎么办 输入法图标找回方法
以上就是关于-常见问题-(Win10电脑输入法图标不见了的解决方法(图))的教程!
原创文章,作者:常见问题,如若转载,请注明出处:https://www.224m.com/112318.html