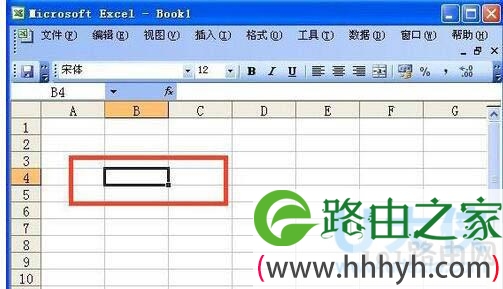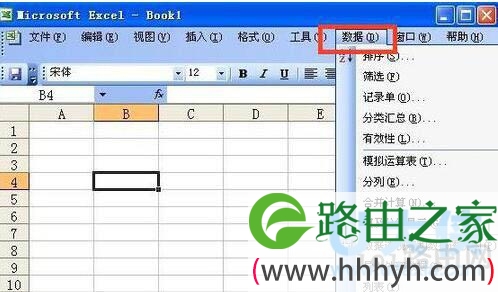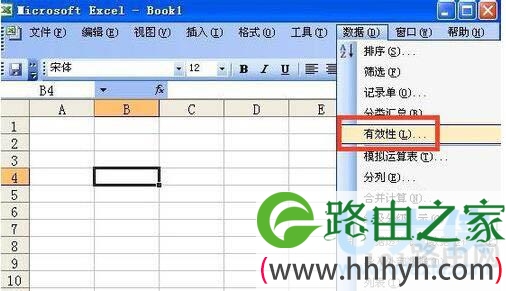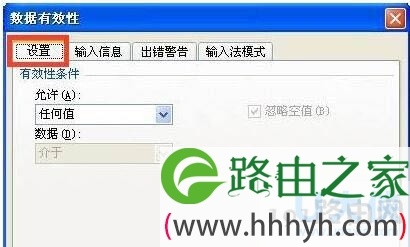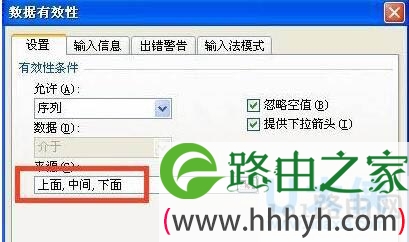亲,以下就是关于(Excel怎么添加下拉菜单添加Excel下拉菜单的方法(图)),由“WiFi之家网”整理!
原标题:"Excel怎么添加下拉菜单?添加Excel下拉菜单的方法"相关电脑问题教程分享。 - 来源:WiFi之家网。
Excel怎么添加下拉菜单?我们在制作Excel表格时,经常会遇到要输入一些重复性的数据,就是每次都要手动输入或者复制粘贴,这样操作起来很累的。那有没有什么办法直接让鼠标选择?办法总是有的,下面,我们就来看看添加Excel下拉菜单的方法。
方法如下:
1、首先要打开Excel表格,然后在表格上面点击鼠标左键选中要添加下拉菜单的单元格。
Excel
2、选中单元格以后,在窗口上面的菜单栏点击数据
Excel
3、点击数据以后出现下拉菜单,在下拉菜单上面点击有效性。
Excel
4、点击有效性以后出现数据有效性窗口,再有效性窗口上面点击设置。
Excel
[page]
5、点击设置以后,在允许栏点击右边的下拉箭头选择序列。
Excel
6、在来源栏里面输入下拉菜单的内容,如:“上面,中间,下面”,中间要用逗号隔开,输入逗号的时候一定要在英文状态下输入,输入来源后点击确定。
Excel
7、这样下拉菜单添加成功了,点击下拉箭头就可以看到菜单上面的内容了。
Excel
以上就是添加Excel下拉菜单的方法
推荐阅读:快速解决excel导入外部数据出错方法
以上就是关于-常见问题-(Excel怎么添加下拉菜单添加Excel下拉菜单的方法(图))的教程!
原创文章,作者:常见问题,如若转载,请注明出处:https://www.224m.com/112193.html