亲,以下就是关于(Win7系统怎么给磁盘加密win7硬盘加密的方法(图)),由“WiFi之家网”整理!

原标题:"Win7系统怎么给磁盘加密?win7硬盘加密的方法介绍"相关电脑问题教程分享。 - 来源:WiFi之家网。
Win7系统怎么给磁盘加密?在使用win7系统的过程中,有时候为了保护电脑的安全,我们有时候就需要对硬盘的某个磁盘进行加密,这样别人就不会看到磁盘中的内容了,那么win7系统怎么给磁盘加密呢?下面,我们一起来看看win7硬盘加密的方法介绍。
1、打开电脑的计算机,然后我们找到想要加密的磁盘。
2、比如我们想要给电脑的E盘进行加密。我们在E盘上单击鼠标右键,然后选择启用Bitlocker。
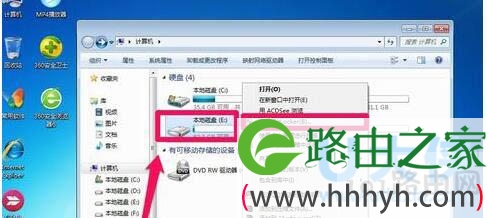
Win7系统
3、我们选择启用密码解锁驱动器,然后下一步。
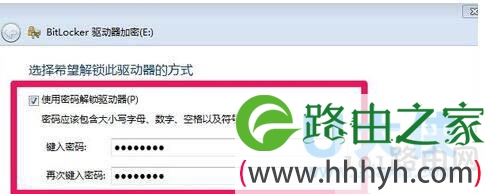
Win7系统
4、为了防止以后你忘了密码,出现无法访问磁盘的情况,我们最好在出现的界面上选择一个位置保存密码文件。
5、小编这里选择将密码文件保存在电脑上,我们选择一个其它的磁盘保存我们的密码文件,当然自己要记住密码文件的保存位置,以后忘记密码的时候可以使用密码恢复文件进行恢复。
6、Bitlocker驱动器加密过程中我们可以耐心等待,因为加密的时间和你的磁盘大小是有关系的。
7、等待一段时间后磁盘加密完成。
8、磁盘加密完成后,我们的磁盘就加了一个小锁的标志。
9、这时候我们需要输入密码才能访问磁盘,别人无法访问了。
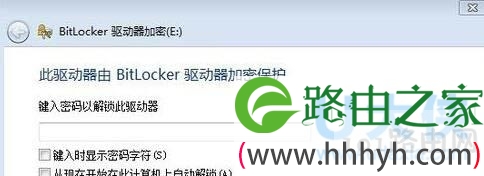
Win7系统
以上就是win7硬盘加密的方法介绍,
相关内容推荐:巧用BitLocker为硬盘加密
以上就是关于-常见问题-(Win7系统怎么给磁盘加密win7硬盘加密的方法(图))的教程!
原创文章,作者:常见问题,如若转载,请注明出处:https://www.224m.com/112172.html

