亲,以下就是关于(Win10如何优化设置Win10系统全面优化设置(图)),由“WiFi之家网”整理!

原标题:"Win10如何优化设置?Win10系统全面优化设置介绍"相关电脑问题教程分享。 - 来源:WiFi之家网。
Win10如何优化设置?最近有刚升级Win10系统的用户反映,Win10系统没有想象中的好用,反倒有点卡,不知道是怎么回事。其实,这是因为用户没有将系统优化。下面,我们就一起来看看Win10系统全面优化设置介绍。
一、关闭家庭组
1.右键点击“此电脑”,选择“管理”,进入“计算机管理”窗口。
2.在左侧的菜单选择“服务”,并在右侧找到“HomeGroup Listener”和“HomeGroup Provider”两个服务。
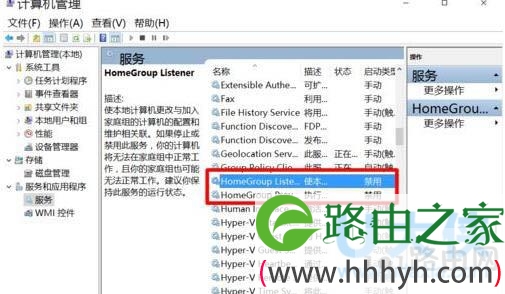
Win10
3.右键点击它,选择“属性”,并在新打开的窗口中把启动类型改为“禁用”。
4.这样,就关闭了“家庭组”功能。win8时代就有的家庭组功能会不断读写硬盘,造成硬盘占用高,这个问题在win10中依然存在。关闭这个功能会使硬盘占用大幅降低,不再出现动不动就占用100%的情况。(可在任务管理器中查看)
二、卸载无用应用
1.打开开始菜单里的“设置”应用,依次进入“系统”→“应用和功能”,可以卸掉一些您用不到的系统自带应用。
2.设置里还有许多可以调整的地方,您可以自行探索。
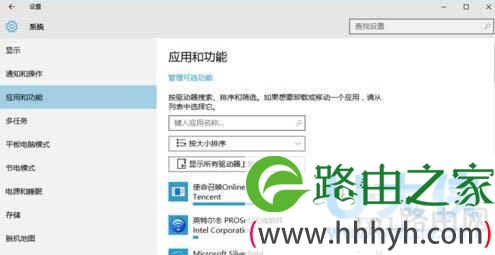
Win10
三、关闭优化驱动器
1.双击“此电脑”打开,右键点击任意磁盘,选择“属性”。
2.在上方的标签选择“工具”,然后点击“优化”。
3.在下方“已计划的优化”处点“更改设置”,然后取消计划。
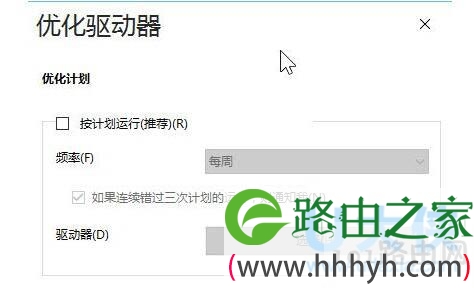
Win10
4.win10的“优化驱动器”即win7时代的磁盘碎片整理,每两三个月做一次即可,每周计划运行实属对资源的浪费。
四、禁用系统保护
1.右键点击“此电脑”,选择“属性”,再在“系统”窗口的左侧选择“系统保护”。
2.在下方配置系统保护功能,选择禁用。(如果有开启的话)
3.“系统保护”即XP时代的“系统还原”。现在一键GHOST或各品牌厂商的一键恢复软件的功能完爆它几条街,它也就没什么用了,关掉吧,还能节省一些磁盘空间。
五、扫尾工作
现在各大安全软件都自带各种优化功能,这里就不叙述了,尽情使用吧。
六、选做:关闭IPV6服务(如果您的网络运营商不分配IPV6地址,可以将其关闭)。
右键点击“此电脑”,选择“管理”,进入“计算机管理”窗口。在左侧的菜单选择“服务”,并在右侧找到“IPHelper”。右键点击它,选择“属性”,并在新打开的窗口中把启动类型改为“禁用”。方法基本同第一部分。
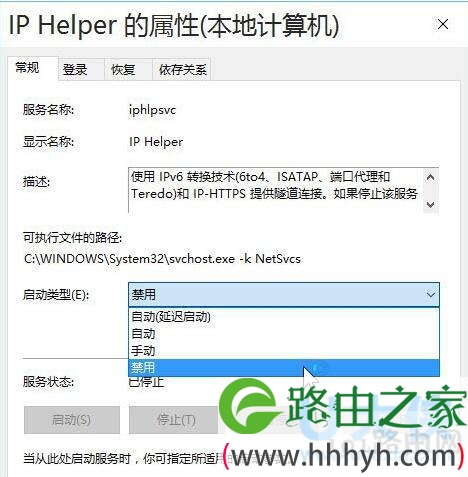
Win10
以上就是Win10系统全面优化设置介绍,
推荐阅读:怎么进行win10磁盘优化的方法介绍
以上就是关于-常见问题-(Win10如何优化设置Win10系统全面优化设置(图))的教程!
原创文章,作者:常见问题,如若转载,请注明出处:https://www.224m.com/111500.html

