亲,以下就是关于(Win10设置定时开关机休眠唤醒的方法(图)),由“WiFi之家网”整理!

原标题:"Win10设置定时开关机休眠唤醒的方法"相关电脑问题教程分享。 - 来源:WiFi之家网。
Win10如何设置定时开关机休眠唤醒?我们在没有硬件支持的情况下,可以利用Wndows系统自带的任务计划程序和休眠功能,实现计算的定时开关机,解决休眠重启问题。那要如何设置定时开关机休眠唤醒呢?下面,赶紧 跟随WiFi之家网小编一起来看看Win10设置定时开关机休眠唤醒的方法。
方法如下:
1、首先查看电脑的休眠功能是否开启,如果没有需要先开启计算机的休眠功能(注意是“休眠”而不是“睡眠”)。比较直接的方法是,点击系统“开始”,在搜索窗口中输入“cmd.exe”,在结果中看见了“cmd.exe”,右击选择“以管理员权限运行程序”打开“cmd.exe”命令窗口,输入命令“powercfg -h on”即可开启计算机休眠功能。注:如何关闭休眠功能?—开始菜单-所有程序-附件-右键命令提示符-使用管理员权限打开—输入“powercfg -h off”回车。
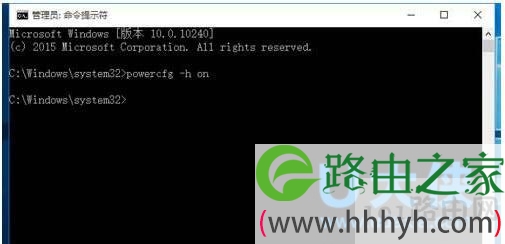
定时开关机
2、补充重点:必须取消选择“自动重新启动”——解决休眠重启问题
步骤:首先右击开始菜单,再点击系统,打开系统属性,再打开左侧的高级系统设置那栏,点击“启动和故障恢复”的“设置”,然后取消选择“自动重新启动”选项。看下图:
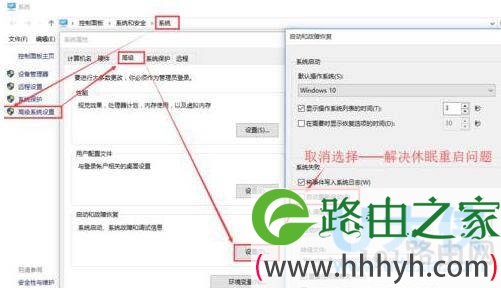
定时开关机
3、进入windows“控制面板”,右上角选择查看方式为“小图标”,选择下面的“电源选项”。在弹出的窗口中,点击左侧“更改计算机睡眠时间”,进入新的窗口点击下面的“更改高级电源设置”,弹出点源高级设置窗口。点击节点“睡眠”,将“允许混合睡眠关闭”,将“允许使用唤醒定时器”开启。
补充说明:
睡眠模式下的“混合睡眠”——如果不断电,系统将从内存恢复;如果断电,将从硬盘恢复,所以不用担心数据会丢失。所以开启也不影响休眠唤醒功能。
“唤醒时需要密码”——根据自己需要开启——即锁屏开启不需要密码即可进入桌面。
4、下面建立定时休眠的任务计划。右击计算机,选择“管理”。弹出的窗口左侧选择“系统工具”--》“任务计划程序”--》“任务计划程序库”可以看见所有的任务计划程序。点击右侧“创建任务”弹出任务创建窗口。常规选项卡设置如下图所示。
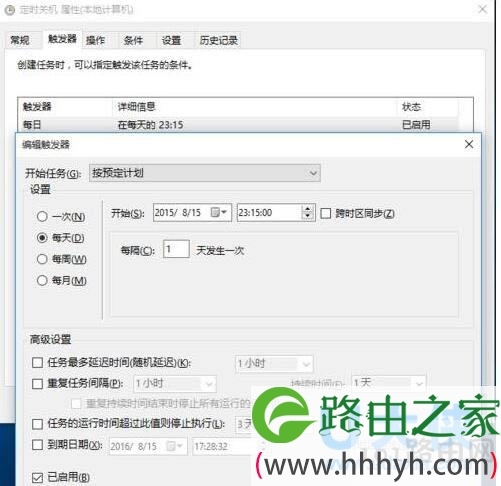
定时开关机
5、转到触发器选项卡中,新建触发器,弹出触发器设置窗口,设置如下图所示。
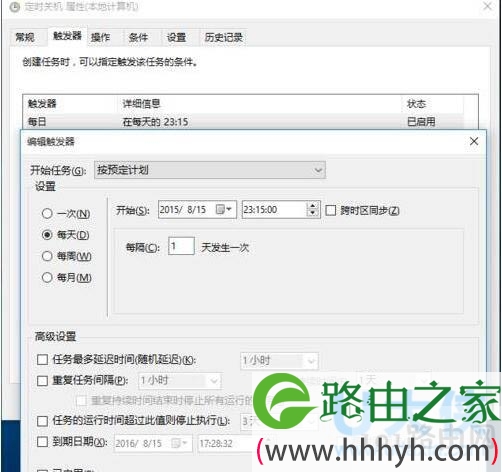
定时开关机
[page]
6、转到操作选项卡,新建操作,程序或脚本设置为“shutdown.exe”(不含引号),参数为“-h”,如下图所示。

定时开关机
7、条件和设置选项卡,分别如下两图所示。为此定时休眠任务计划已经设置好,点击确定返回“任务计划程序库”窗口,可以看见刚才创建的任务,并右击启用该任务。每次到刚才设置的时间,计算机就会自动进入休眠状态(与关机类似,计算机此时并不耗电)。

定时开关机
8、面建立定时唤醒任务。同样的,新建任务,常规设置如下。

定时开关机
9、发器选项卡,新建触发器,设置如下图所示。
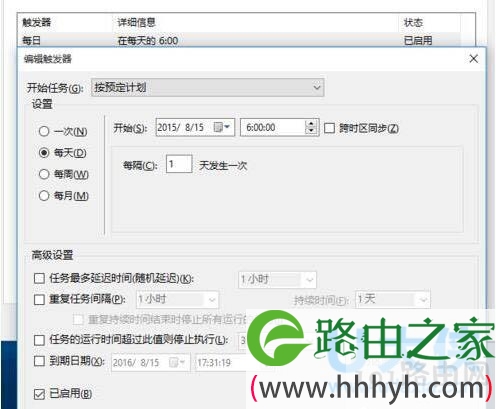
定时开关机
[page]
10、选项卡,新建操作,程序或脚本设置为“shutdown.exe”(不含引号),如下图:

定时开关机
11、件选项卡设置如下。这里是最关键的,一定要勾选上“唤醒计算机运行此任务”,否则无法实现计算机定时唤醒。
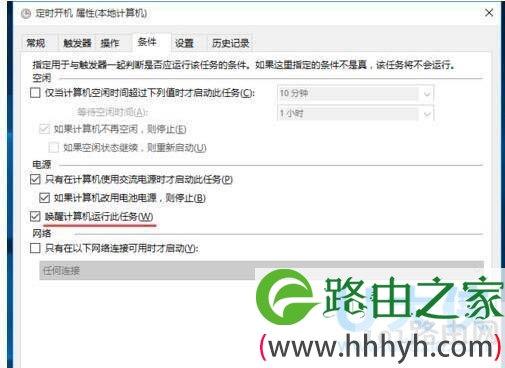
定时开关机
12、选项卡,如下。至此完成唤醒定时器所有的设置,点击确定返回到“任务计划程序库”,可以看见刚才建立的唤醒任务。右键启动该任务即可。上述实现了计算机在每天晚上1:30自动睡眠,每天早上8:00自动唤醒。
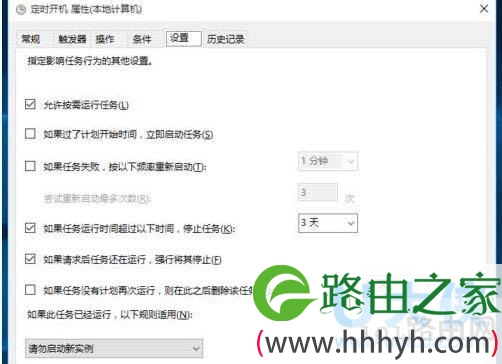
定时开关机
PS:必须取消选择“自动重新启动”——解决休眠重启问题。
以上就是Win10设置定时开关机休眠唤醒的方法
相关内容推荐:Win7关闭开关机时弹出Windows Update提示的方法
以上就是关于-常见问题-(Win10设置定时开关机休眠唤醒的方法(图))的教程!
原创文章,作者:常见问题,如若转载,请注明出处:https://www.224m.com/111357.html

