亲,以下就是关于( 如何批量新建文件文件夹win10批量新建文件方法(图)),由“WiFi之家网”整理!

原标题:"如何批量新建文件文件夹 win10批量新建文件方法"相关电脑问题教程分享。 - 来源:WiFi之家网。
如何批量新建文件和文件夹?这个问题一直困扰着不少用户。今天我们就针对这个问题,WiFi之家网小编给大家详细介绍下win10批量新建文件方法该方法还适用于XP/Vista/Win7/Win8.1系统。
1、新建一个Excel空白工作薄文件(以Excel 2016为例):
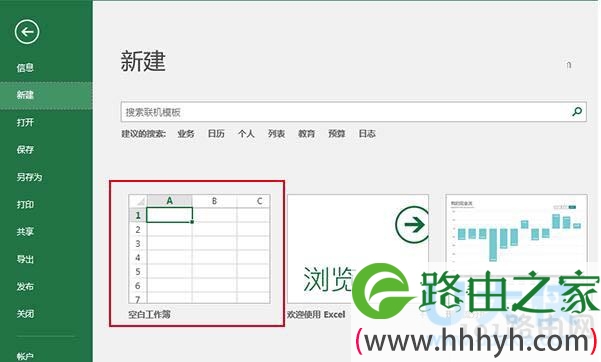
文件夹
2、在A列输入你要创建的文件或文件夹名称(实际操作中文件和文件夹创建要分为两个表编写代码,开头部分由于步骤相同就暂时放在一起说)
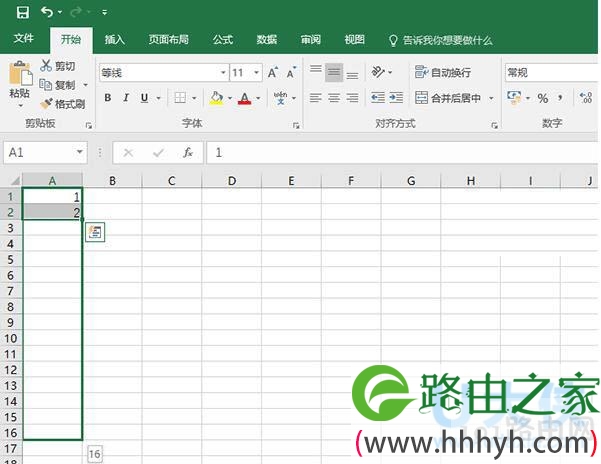
文件夹
3、在B列输入你要创建文件或文件夹的位置(在B1中输入后,直接在该单元格右下角拖拽到需要的行即可完成批量录入),例如下图中桌面文件夹test的位置为:
C:\Users\ithome\Desktop\test\
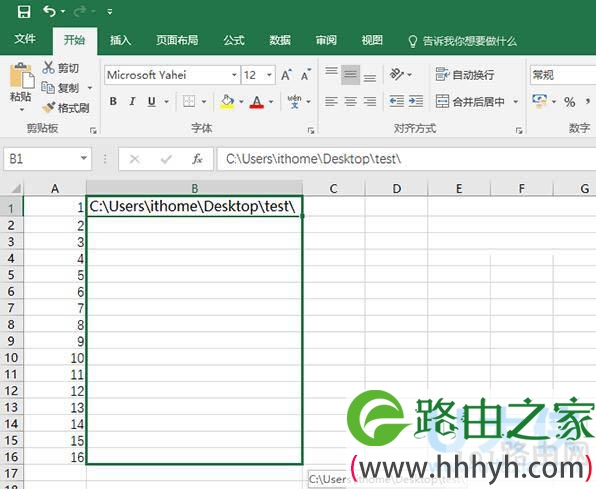
文件夹
4、以下步骤文件和文件夹要分开介绍:
① 文件

文件夹
[page]
这里使用的是复制命令copy>,在C列输入copy>(在C1中输入后,直接在该单元格右下角拖拽到需要的行即可完成批量录入)
② 文件夹
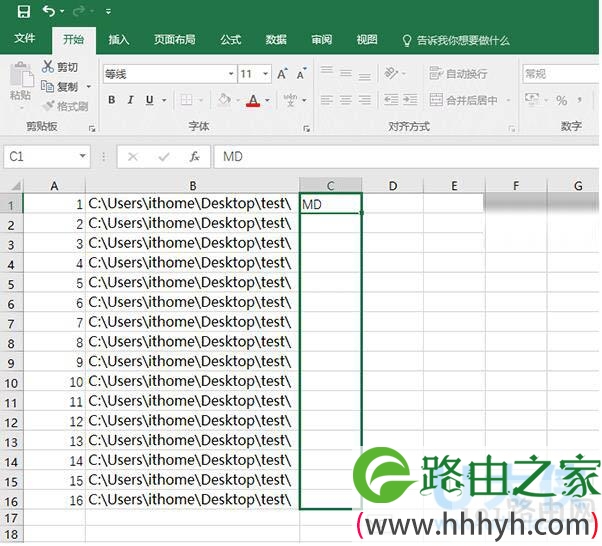
文件夹
这里使用的是文件夹创建命令MD,在C列输入MD (MD后面留一个空格,便于后续批量编辑。在C1中输入后,直接在该单元格右下角拖拽到需要的行即可完成批量录入)
5、在D列设置公式
① 文件

文件夹
这里使用公式=C1&B1&A1&".txt",其中&负责连接C1、B1和A1的内容,并且连接时按照上述顺序排列,最后的".txt"是后缀名,你可替换为所需文件的类型,但这种方法最好用的格式之一就是文本文件,其他图片、视频、音乐和第三方文件格式用这种方式创建后基本不可用,所以这种方式有一定的局限性。在D1完成输入后,直接在该单元格右下角拖拽到需要的行即可完成批量录入(要保证被赋值的单元格之前的ABC列对应单元格都有内容才可生效,例如要为D4赋值,则A4、B4和C4都得有内容)。
② 文件夹
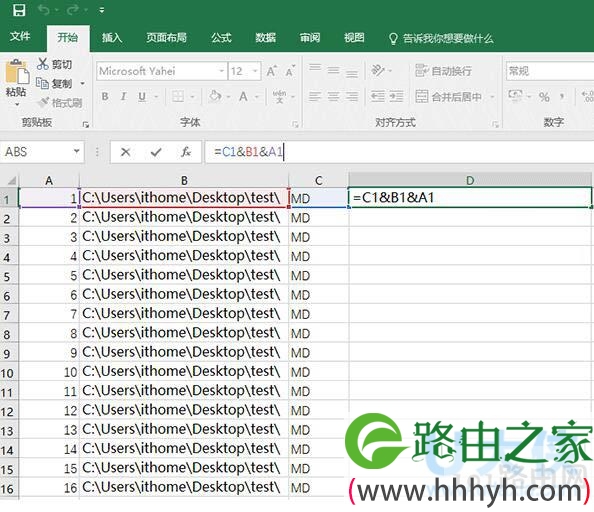
文件夹
这里使用公式=C1&B1&A1,其中&负责连接C1、B1和A1的内容,并且连接时按照上述顺序排列。由于是文件夹,所以不必像在文件中那样给扩展名。在D1完成输入后,直接在该单元格右下角拖拽到需要的行即可完成批量录入(要保证被赋值的单元格之前的ABC列都有内容才可生效)。
6、把上述D列内容复制到记事本中(文件夹和文件的分成两个文件),保存类型为“所有文件”,扩展名为.bat,文件名随意。

文件夹
此时双击运行上述批处理文件就可以同时创建多个文件或文件夹了,效果如文章开头的图。这种方法对于创建文件夹和简单的文字相关格式文件更有效,有需要的朋友不妨一试。
以上就是win10批量新建文件方法
相关内容推荐:修改Win10新建文件夹的默认命名方式的解决方法
以上就是关于-常见问题-( 如何批量新建文件文件夹win10批量新建文件方法(图))的教程!
原创文章,作者:常见问题,如若转载,请注明出处:https://www.224m.com/110530.html

