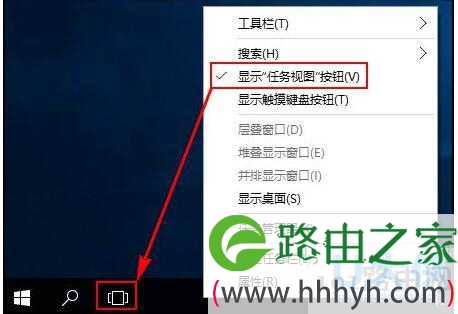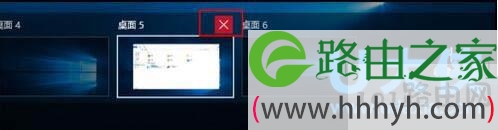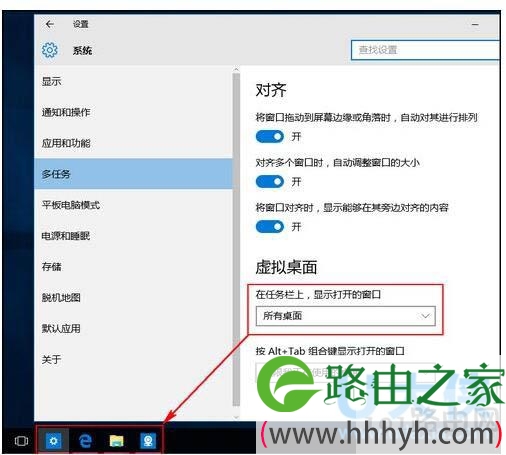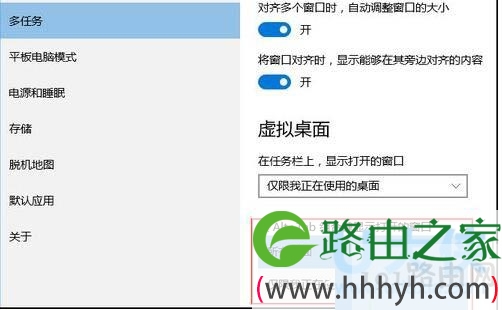亲,以下就是关于(Win10添加或删除虚拟桌面的设置方法(图)),由“WiFi之家网”整理!
原标题:"Win10添加或删除虚拟桌面的设置方法"相关电脑问题教程分享。 - 来源:WiFi之家网。
Win10如何添加或删除虚拟桌面?众所周知,Win10系统添加了一项虚拟桌面功能,它能够让我们快速地创建多个虚拟桌面,且每个桌面在运行不同应用程序的同时互不影响。那Win10如何添加或删除虚拟桌面呢?下面,WiFi之家网小编就给大家介绍Win10添加或删除虚拟桌面的设置方法。
具体方法如下:
1、在任务栏空白处点击右键选择显示任务视图按钮,任务栏会多出一个任务视图按钮;
虚拟桌面
2、点击该按钮或者按快捷键WIN+Tab快捷键会出现新建桌面的弹窗,点击新建桌面可以创建新桌面,数量没有限制,另外也可以用预设的快捷键WIN + CTRL + D创建一个新桌面;
虚拟桌面
3、若要删除某个桌面,则可以点击对应桌面右上角的删除按钮来删除,也可以通过快捷键WIN + CTRL +左/右方向键切换到前一个或后一个桌面,切换到要删除的桌面后按快捷键WIN + CTRL + F4:关闭当前桌面(注意删除的桌面内容会自动转移到下一个桌面中,不会随着删除桌面而被关闭掉);
虚拟桌面
4、另外对于虚拟桌面的显示和操作还有一些自定义选项,在桌面按组合键WIN+I打开系统设置,选择系统,多任务,在右侧窗格虚拟桌面下有两个设置选项,其中在任务栏上,显示打开的窗口默认是“仅限我正在使用的桌面”,修改为“所有桌面”后,所有的虚拟桌面会被显示为任务栏缩略图,可以快速通过鼠标进行切换;
虚拟桌面
5、按Alt+Tab组合键显示打开的窗口默认也是“仅限我正在使用的桌面”,这样的话按组合键Alt+Tab后会优先在当前桌面上切换不同的程序窗口,如果修改为“所有桌面”则会在不同的虚拟桌面间进行切换。
虚拟桌面
以上就是Win10添加或删除虚拟桌面的设置方法
相关内容推荐:Win10系统开启虚拟桌面的设置方法
以上就是关于-常见问题-(Win10添加或删除虚拟桌面的设置方法(图))的教程!
原创文章,作者:常见问题,如若转载,请注明出处:https://www.224m.com/110383.html