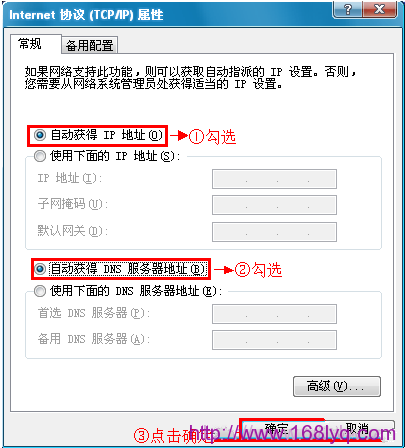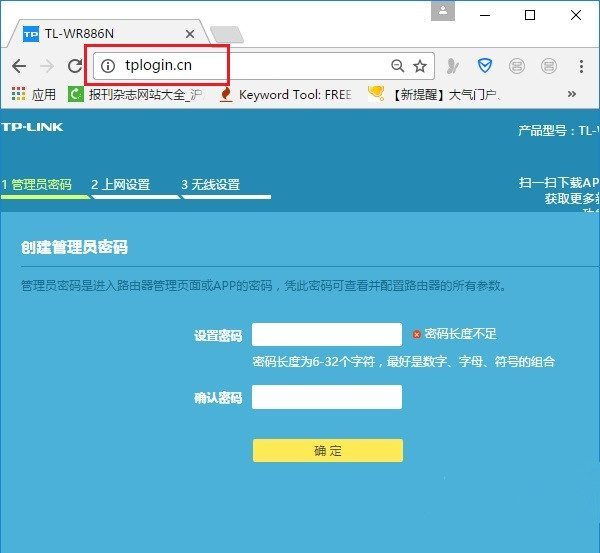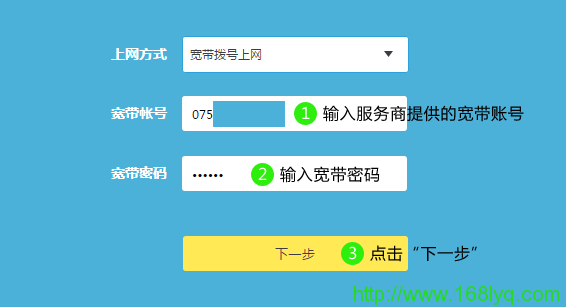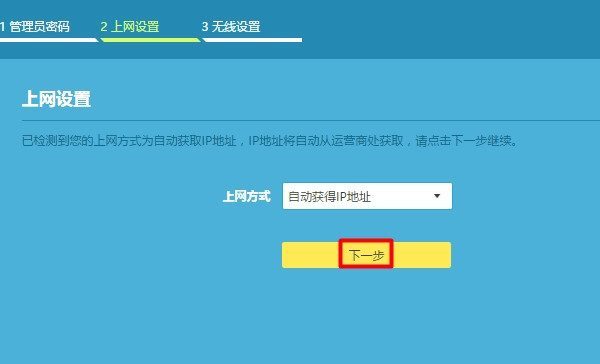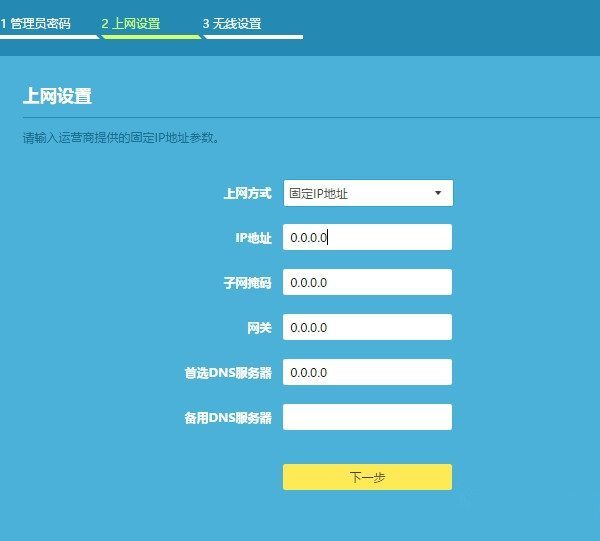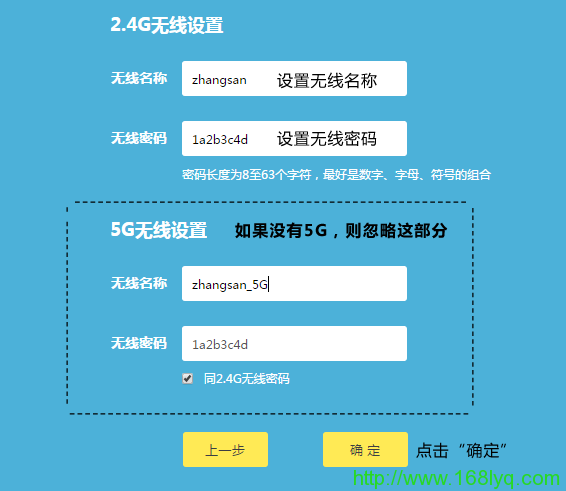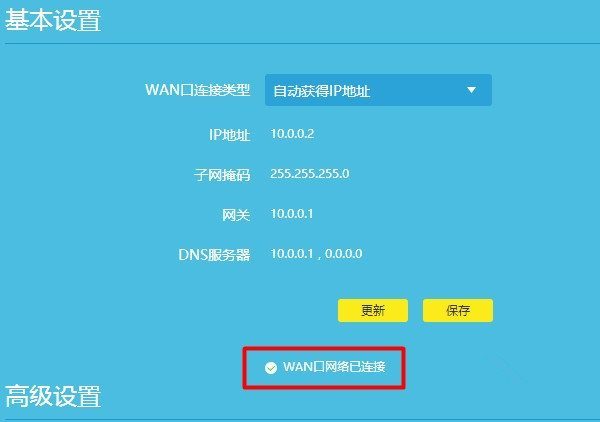我们只需要按照下面总结的无线路由器设置步骤,一步一步的操作设置。
无线路由器
第一、连接无线路由器
设置无线路由器的第一个步骤,就是要先把无线路由器连接正确,如果把路由器中的网线接口连接错误了,会导致不能上网的问题出现。
无线路由器的连接非常的重要,是后续路由器设置后能够上网的前提条件,请大家按照下面的方法进行连接。
1、请把路由器的WAN接口,用网线连接到猫的网口上面;如果你家宽带没有用到猫,则需要把入户的那根宽带网线,直接插在路由器的WAN接口上面。
2、家里有电脑需要上网的话,请网线把电脑连接到路由器LAN接口。一般无线路由器有4个LAN接口,随意连接一个都是可以。
第二、设置电脑IP地址
用电脑来设置无线路由器的时候,或者电脑连接路由器上网的时候,建议把电脑中的IP地址设置成自动获得,如下图所示。
虽然电脑中的IP地址,默认情况下就是设置成自动获得的,但是为了保险起见,还是建议大家检查下电脑中的IP地址设置情况。
对于一些新手用户,可能不知道如何检查、设置电脑的IP地址;你们可以阅读的这篇文章,会有详细的步骤。
电脑自动获得IP地址设置方法
把电脑IP地址设置成 自动获得
第三、设置路由器上网
由于不同的无线路由器,设置页面是不一样的,在这里没有办法为大家一一进行详细介绍。只能够选择一款无线路由器,用来演示。
鉴于目前TP-Link无线路由器,是用的最多的,所以下面就用最新版的tplink路由器为例,来演示介绍如何设置路由器上网。
1、查看路由器设置网址
路由器的设置网址,通常又叫做:登录地址、登录IP、管理地址等等,在浏览器中输入设置网址,才能打开路由器的设置页面。
不同的无线路由器,它们的设置网址,是不一样的。所以,在设置无线路由器上网之前,需要先确定路由器的设置网址是多少?
路由器的设置网址,可以在路由器底部中查看到,如下图所示。这台新版tplink路由器的设置网址是:tplogin.cn
查看路由器的设置网址
注意问题:
路由器底部铭牌中,管理页面、登录IP、登录地址 等选项后面的信息,就是该路由器的设置网址。
2、打开设置页面
打开电脑中的浏览器软件,在浏览器中输入路由器的设置网址,打开路由器的设置页面。
因为路由器设置网址是tplogin.cn,所以我在浏览器中输入tplogin.cn,打开了设置页面——>然后按照页面提示,先给这台路由器设置一个“管理员密码”,如下图所示。
在浏览器中打开路由器的设置页面
3、设置上网参数
此时,路由器会自动检测“上网方式”,稍微等待几秒钟即可,然后根据检测结果,进行相应的设置。
(1)、如果路由器检测到“上网方式”是:宽带拨号上网——>请在下面填写:“宽带账号”、“宽带密码”——>然后点击“下一步”。
(2)、如果路由器检测到“上网方式”是:自动获得IP地址——>则不需要其它的设置了,直接点击“下一步”即可。
设置路由器上网2
(3)、如果路由器检测到“上网方式”是:固定IP地址——>需要在下方填写:IP地址、子网掩码、默认网关、首选DNS、备用DNS 信息。
设置路由器上网3
温馨提示:
页面所需的:IP地址、子网掩码、默认网关、首选DNS、备用DNS 信息,是开通宽带业务时,宽带运营商提供的。如果你的宽带运营商未提供,说明你的上网方式不是:固定IP地址。
4、设置无线网络
根据页面提示,设置路由器中2.4G无线名称和密码,以及5G无线网络名称和密码,如下图所示。
设置路由器的无线名称、无线密码
温馨提示:
①、“无线设定(2.4G)”和“无线设定(5G)”选项下的无线网络名称,就是无线wifi名称,请用字母、数字来设置,一定不要用中文汉字;因为部分手机、笔记本的无线网卡不支持中文。
②、“无线设定(2.4G)”和“无线设定(5G)”选项的密码,就是无线wifi密码,建议用大小写+字母+数字+符号的组合来设置,并且密码的长度要大于8位。
③、5G无线网络,需要你的无线设备支持5G无线网络,才能连接使用。
④、手机尽量不要用WiFi万能钥匙之类的软件,这样你的密码在怎么设置都是没有用,别人一样都会破解。
5、设置完成
到此,路由器设置就完成了,页面中会给出一些刚才设置的参数信息,如下图所示。
路由器设置完成
第四、检查设置是否成功
最后一个步骤,就是要检查、确认下路由器的设置是否成功了,检查下现在是否可以通过路由器上网了。大家可以通过下面2种方法来进行测试。
电脑/手机测试上网
这种方法最简单,就是让电脑或者手机连接路由器,然后看下电脑/手机能否正常上网了。
相关文章
无线路由器的设置网址是什么?
无线路由器怎么恢复出厂设置
重新设置路由器的方法
进不去路由器登录界面的解决办法
继续阅读
原创文章,作者:192.168.1.1,如若转载,请注明出处:https://www.224m.com/1097.html