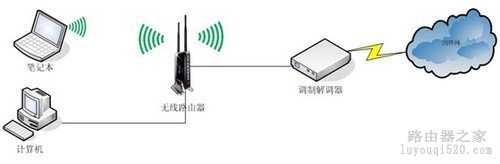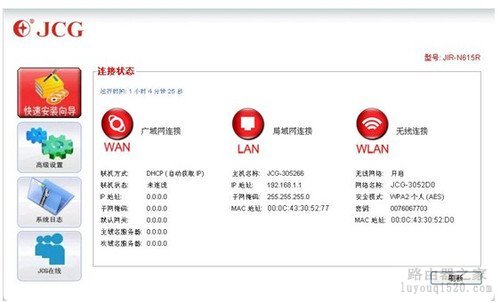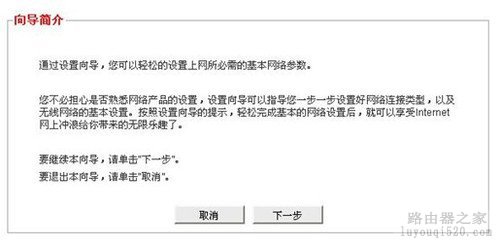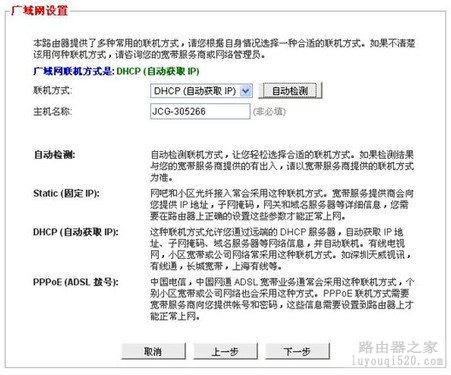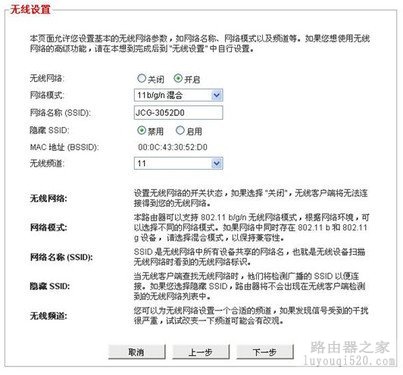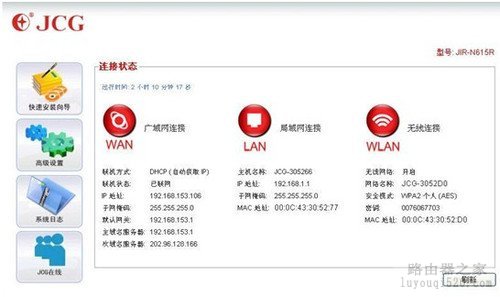局域网如果要连接互联网,其中最主要设备就是路由器。路由器可以分为有线路由器和无线路由器(或AP)。两者最大的区别就是无线路由器不仅有一个WAN口,一般都有四个LAN口,去除无线功能,它就是有线的四口路由器,而无线AP则只有一个WAN口,而且它只是个单纯的实现无线覆盖,一般不具有路由功能,在此我们不做赘述。无线路由器在有的情况下也成为AP,它是仅在无线的角度被称为的无线接入点(Access Point)。
了解了无线无线路由器,下面我们就来一步一步的教您怎样安装吧。
首先从配件中找到天线,把它们安装到路由器上,如果不是可拆卸天线,这道工序就可以免了。
其次,为无线路由器选择一个合适的地点。这里有三个因素需要考虑:一是尽量选择无线信号能够覆盖到所有用户的中间位置,以免顾此失彼,剥夺某些同学的上网权利,呵呵;第二呢,就是要考虑您的上级接入点的位置了,如上级路由器(中小企业用户)或ADSL猫(家庭用户),离他们近了,就不用乱拉网线了,当然,您要是喜欢,拉根很长的网线出来我也没什么意见?;第三就是要考虑墙壁电源了,毕竟电线拉来来去的很影响视觉,是不是?另外要注意清洁哦,千万不要让您的路由器成了蟑螂之家了?!
好啦,放置好无线路由器后,插上配件中专用的电源适配器,接通电源,路由器就会启动了。但是此时路由器还不能上网,根据使用情况,您还需要做些设置才能使用。
安装好路由器之后,下面就要设置路由器啦。您的无线路由器通常会有两种接入方式,如下图所示:
接入方式一:连接路由器
接入方式二:连接调制解调器(Modem)
连接上级路由器的接入方式常见于公司内部网络,而连接调制解调器的接入方式主要用于家庭宽带接入,如电信ADSL等。
如果您的接入方式是第一种,请确认连接的上级路由器的LAN接口IP地址不能与此无线路由器的LAN接口IP地址冲突,比如上级路由使用IP地址192.168.1.1,而要接入的无线路由器的IP地址也是192.168.1.1,他们的IP地址就会冲突,从而导致无线路由器无法正常工作。解决办法就是把他们之中的一个改为其他IP地址,如192.168.0.1等。详细设置,请参考相关手册。
如果是第二种连接方式,请确认调制解调器工作在桥接模式,如果您之前已经使用其它路由器或计算机拨号上网,则调制解调器此时已经工作在桥接模式,无需在做过多设置。而如果之前是调制解调器自动拨号,则需要重新设置调制解调器为桥接模式。详情请参考相关手册。
上述准备工作完成之后,用网线连接无线路由器的WAN接口和上级路由器(针对第一种情况)或者调制解调器(针对第二种情况)。
接着就可以设置路由器了。下面我们就以JCG JIR-N615R 802.11n 300M无线路由器为例,讲述如何设置无线路由器。
首先需要进入路由器设置页面。您可以使用配件中附送的网线,连接无线路由器的任何一个LAN接口或者直接使用无线网络连接到无线路由器。默认的无线网络名称和密钥均标于机身背面,如SSID:JCG-3052D0,密钥:0076067703。连接成功后,打开浏览器,在地址栏中输入:http://192.168.1.1,就进入了路由器的设置主页:
路由器设置主页
第2页:
主页显示的是路由器的当前工作状态、运行时间、网络参数等,简介大方、一目了然。如果是第一次使用,【快速安装向导】就可以简单快速的帮您设置好无线路由器了。当然,如果需要使用路由器的高级功能,就需要进入【高级设置】进行详细的设置。详细参数的设置,请参考随机附送的手册,这里不做赘述。下面就以设置向导来演示如何设置JCG JIR-N615R无线路由器。
。
第一步:点击【快速安装向导】打开安装向导,如果提示输入网页认证的用户名密码,请按被贴标明的用户名和密码输入,一般默认的用户名密码均是admin。进入安装向导欢迎界面,界面如下:
安装向导:简介
第二步:设置广域网连接。JIR-N615R提供了静态IP地址接入,DHCP动态IP地址接入和PPPoE拨号等3种连接方式,基本上可以满足大部分国内用户的上网需求。针对每种连接方式都有详细的说明,根据说明就知道自己该采用何种连接方式了。您要是不知道也没关系,它还带有自动检测连接方式的功能,轻轻一点,就能检测到您当前的连接方式,比较人性化。笔者试了一下,检测结果比较准确,详见下图:
安装向导:广域网设置
第三步:设置无线网络。您可以设置无线网络的网络名称(SSID)、无线网络工作的信道、兼容模式以及SSID广播等。可能是考虑到路由器出厂时默认已经预设了无线网络的安全方式与密钥,这里并没有对无线安全的设置。不过默认的WPA2 个人加AES加密目前已经是最高安全方式了,这种情况下,蹭网卡已经根本没有可能再盗用您的网络了。
设置向导:无线网络设置
第四步:设置汇总,重新查看一下自己所做的设置。注意:如果中途退出设置向导,您所做的设置将会自动丢弃,所以别忘了最后点击【应用】哦。
设置向导:设置汇总
点击【应用】之后,路由器会保存当前设置,并自动尝试连接因特网,如下图所示:
设置向导:应用设置
怎么样,很简单吧?是不是有种想更换路由器的冲动呢?JCG 无线路由器好像在搞活动,有兴趣的同学不妨关注一下,该出手时要出手哦。
一台无线路由器理论上能连接254台电脑,因为设置了不同的SSID和网络安全密钥,所以你也不必担心其它不知名的用户接入到你的网络。如果安装好后发现网络连接不正常,你可以从以下方面入手,对网络作简单的检查:
1.测试信号强度。如果您能够从有线客户端Ping通接入点,但是从无线客户端却不行的话,接入点可能有问题。您可利用无客户端连接工具测量信号强度的功能检查一下信号强度,如太弱则可能该无线路由器出现了质量问题。如果是信号状态差造成的,信号状态可以用Windows XP的“无线网络连接”或“无线接入点”的附带软件进行检测。 使用Windows XP时,只要点击任务栏中网络连接图标,就会显示出显示连接状态的窗口。如果显示有4根或5根绿线还可以,如果只有1、2根,就可断定信号状态不好,则可调整路由器和无线网卡的摆放位置及天线角度,以达到最佳信号强度。
2.尝试改变信道。如果您突然发现无线路由器的信号很弱,但并没有做过任何物理上的改动。可以尝试改变无线路由器的工作信道或添加外置天线等方法,看看这是否能增强信号。因为无线路由器和大多数无线微波设备工作在同一频段,相互之间的干扰在所难免。如型无线电话、蓝牙、无线耳机、无线键鼠、微波炉等都会对无线网络造成干扰。
3.检查SSID配置。如果是您错误的连接到其它无线网络上去了,连接不正常才是正常的,呵呵。检查一下是否连接到您设置的无线网络SSID上,如果不是,就赶紧切换回来吧。
4.检查您输入的密钥是否有误,如果密钥都不正确,何谈连接呢?
5.还有问题?谷歌或者百度吧,(可是……可是…… 我上不了网啊……),哦,那您就劳驾一下客服吧,呵呵!
原创文章,作者:192.168.1.1,如若转载,请注明出处:https://www.224m.com/10718.html