
出于无线接入或者无线覆盖范围扩展等需求,我们购买了若干台路由器,本文档主要描述如何通过多台路由器配合使用,达到家庭网络的全面覆盖。
家庭网络有线网络扩展为无线网络的方案
假设已有一条ADSL宽带线(或者小区宽带线),经过有线宽带路由器实现了两台电脑共享上网,网络连接示意图如下:

网线都是接到房间或者家中其他位置直接连接台式机等设备有线上网,但家中的移动设备如平板电脑、手机、笔记本电脑等等不方便或者无法连接有线上网,需要使用无线来上网,新增一台无线路由器就可以满足需求。假设我们购买了300M无线路由器TL-WR841N,我们可以按下图两种方法(推荐方法一)组建家庭无线网络:
方法一:使用无线路由器直接替代掉有线路由器,实现同时有线和无线上网(推荐)。
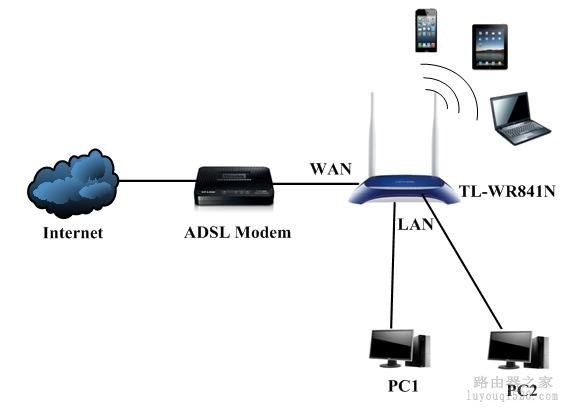
设置方法可以参考:如何设置路由器图解【官方教程】
方法二:不想或无法去掉有线路由器,将无线路由器级联到有线路由器下面实现同时有线和无线上网。
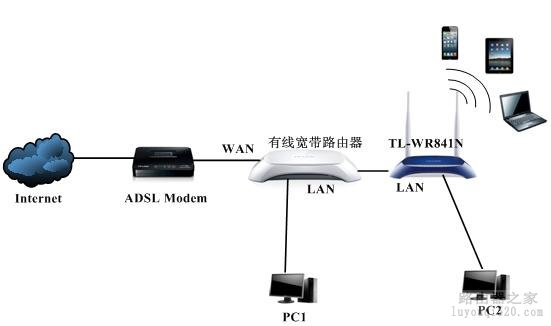
TL-WR841N设置方法(原先的有线路由器保持不变,配置不用更改):
步骤1:在使用电脑PC2连接TL-WR841N(此时先不要将它连接到有线宽带路由器),使用浏览器访问192.168.1.1,进入它的管理界面。
步骤2:进入DHCP服务器——DHCP服务,将DHCP关闭,保存,如下图:
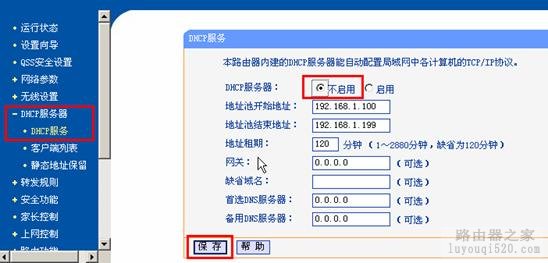
步骤3:进入无线设置,设置相关的无线信号及密码,保存,如图:
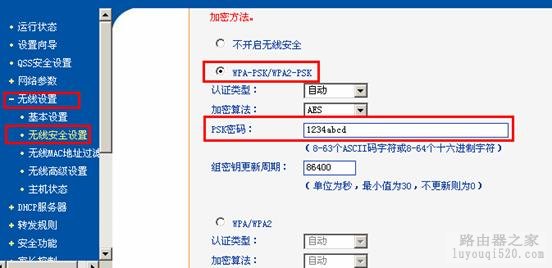
步骤4:进入网络参数——LAN口设置,将LAN口IP修改成192.168.1.2(可修改成其他IP,建议在192.168.1.2-192.168.1.50之间),保存并重启,如图:
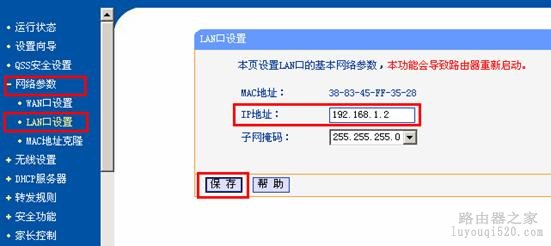
此操作过后,TL-WR845N的管理IP也将变为192.168.1.2。
步骤5:将TL-WR841N的LAN口接原宽带路由器的LAN口即可。此时,大厅的无线覆盖完成,只需网线或者无线连接TL-WR841N即可共享宽带网络。
l 家庭无线网络扩展覆盖范围的方案
假设您已经使用了一台TL-WR841N实现了有线和无线上网,但是家中某些房间的无线信号强度太弱,上网不稳定,因此想扩展无线信号,实现家庭的无线全覆盖,我们可以按照下面两种方法:
方法一:使用HyFi无线产品,实现家庭无线全覆盖(推荐)。

产品设置方法请参考:如何设置HyFi智能无线设备
方法二:不想或无法去掉现有无线路由器,再购买一台无线路由器进行无线组网。
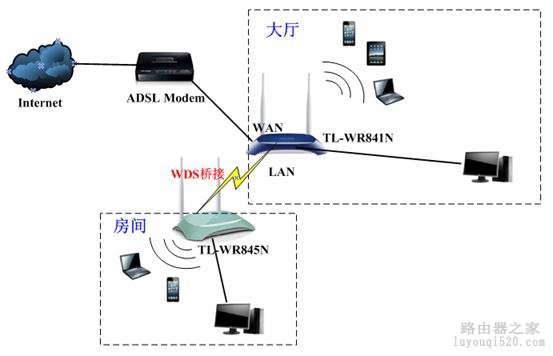
要实现上图中的网络无线覆盖,只需要再购买一台TL-WR845N并作以下设置:
步骤1:电脑连接TL-WR841N,登录它的管理界面192.168.1.1,进入无线设置——基本设置,将信道修改成固定值,以1为例,保存并重启,如下图:
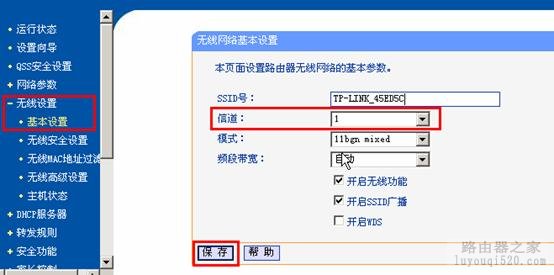
步骤2:电脑连接TL-WR845N,登录管理界面192.168.1.1,进入DHCP服务器——DHCP服务,关闭DHCP并保存,如下图:
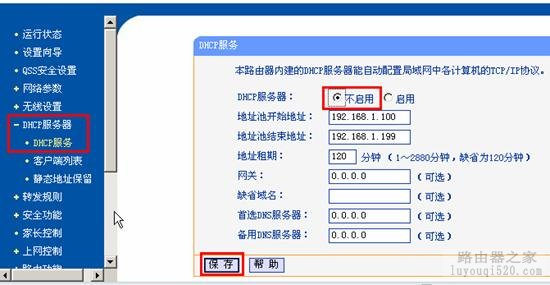
步骤3:浏览器进入管理界面192.168.1.2,“无线设置”——“基本设置”,将信道设置固定值与TL-WR841N相同,本例为1,保存,如下图:
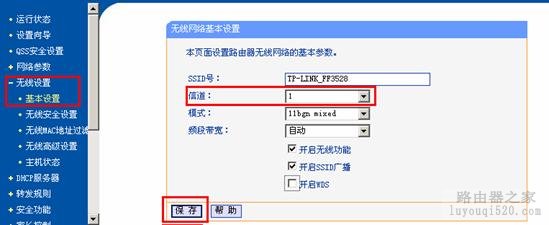
步骤4:进入“无线设置”——“基本设置”,将“开启WDS”勾上,并点击扫描:
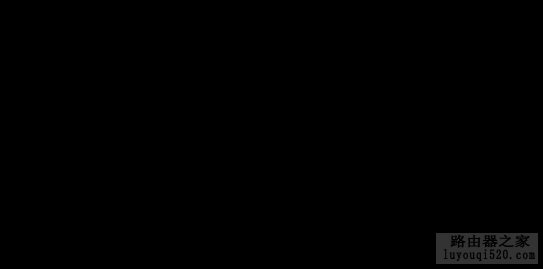
在弹出的信号搜索界面中选择TL-WR841N的无线信号,并点击“连接”:
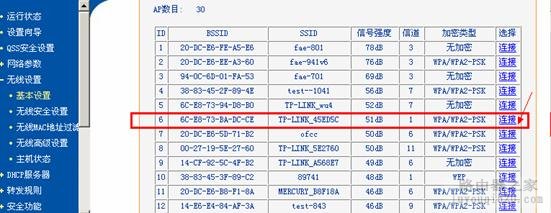
点击连接后即会回到WDS设置界面,将TL-WR841N的无线密码填写进去并保存:
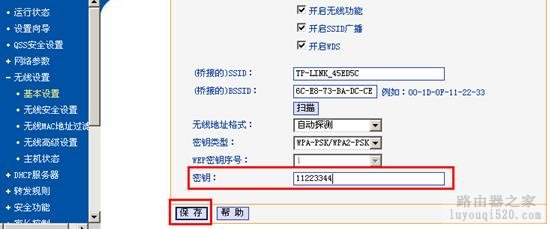
步骤5:进入网络参数——LAN口设置,将IP地址修改为:192.168.1.x(x在2至99间任意取值,不能与TL-WR841N的LAN口IP相同,这里以192.168.1.2为例),保存并重启,如图:
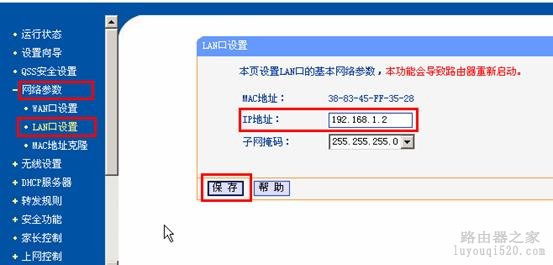
此操作过后,TL-WR845N的管理IP也将变为192.168.1.2
步骤6:此时,WDS桥接设置完成了,可以到管理界面192.168.1.2的运行状态菜单查看到WDS桥接已经成功:

WDS桥接设置完成后,TL-WR845N相当于和TL-WR841N连接在一起了,通过网线或者无线连接TL-WR845N都可以共享宽带网络。
原创文章,作者:192.168.1.1,如若转载,请注明出处:https://www.224m.com/10598.html

