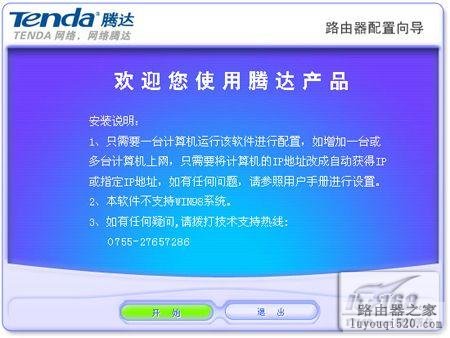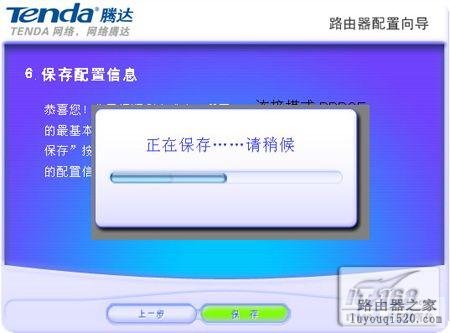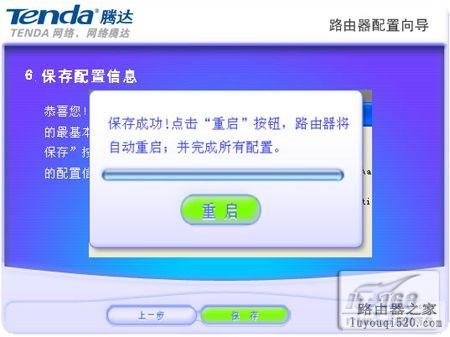腾达TWL541R高速无线宽带路由器集无线AP、路由器、4口交换机、防火墙于一体。是家庭、办公室、企业共享上网的最佳选择。这款无线宽带路由器主要特性如下:
高安全性:支持WPA认证方式,内置防火墙,有效控制网络攻击
高穿透力:比普通11b、11g具更高穿透力,大幅度提升传输距离
高传输速率:无线最高传输速率可达54M,高速NAT转发,确保网络无阻塞
特殊应用过滤:独有的MSN、QQ过滤技术,让网管员更轻松
本土DDNS支持:与国内DDNS供应商的紧密合作,确保DDNS更易用、好用
真正支持UPnP:MSN语音更流畅
这款产品的最大看点就是打破了以往通过WEB页面配置路由器的常规,采用大家熟悉的软件安装方式辅助用户配置路由器。用户仅需根据提示完成必要的物理连接,其余参数的设置该向导会根据用户的接入类型自行配置路由器。这就从根本上解决了SOHO级用户因自身网络知识不精通而导致通过WEB界面配置路由器难的困扰。
tenda无线路由器设置步骤
(1)tenda无线路由器设置之连接
首先用户需要运行随机配送的智能安装向导光盘,进入欢迎页面,如下图:
欢迎页面
在欢迎页面点击开始按扭进入产品说明页面,该页面显示产品的说明,型号和向导的版本号。因该向导属于腾达网络自行开发的安装系统,厂家会不定期的对向导进行升级。记住向导的版本号有利于用户及时升级现有的向导,如下图:
产品说明页面
点击下一步按扭进入广域网(WAN)口连接页面。该页面指导用户完成路由器连接的第一步WAN口的连接,如下图:
广域网(WAN)口连接页面
物理连接的第二步局域网(LAN)口连接。在广域网(WAN)口连接页面直接点击下一步进入局域网(LAN)口连接页面,该页面指导用户完成路由器的LAN口与网卡的连接,如下图:
局域网(LAN)口连接页面
最后一步物理连接给路由器通电,如下图:
给路由器通电页面
然后向导会提醒用户查看路由器状态指示灯,如下图:
查看路由器状态指示灯页面
物理连接都正确后,继续点击下一步,进入等待页面(如下图)。
等待页面
当出现路由器连接到计算机成功对话框后(如下图),整个配置路由器过程就结束了。
路由器连接到计算机成功对话框
(2)tenda无线路由器设置之接入方式
接下来用户需要根据自己的宽带类型选择接入方式的检测(如下图)。
检测方式页面
如果用户知道自己的宽带接入方式,可以直接选择宽带类型:提供了上网帐号和密码的宽带,如电信、网通、铁通的adsl,请选择pppoe方式(如下图)。
PPPOE方式接入页面
如果是单机无需拨号,直接就可以上网的,如有线通、长城宽带等,可以选择‘动态获取ip地址’方式;如果是isp提供了固定ip地址的,可以选择“静态ip方式”(如下图)。
静态ip方式页面
如果您不了解您的宽带接入方式,可以选择自动检测设置,让路由器自动识别宽带的类型。检测动接入方式后,需要保存配置路由器信息。在保存配置信息页面中会列举出配置的相关资料,如图:
PPPOE方式接入保存配置信息页面
动态获取ip地址保存配置信息页面
静态ip方式保存配置信息页面
用户确认配置路由器信息无误后,点击保存按扭,出现保存等待页面(如下图)保存成功后。
保存等待页面
该向导会提醒用户重新启动路由器(如下图):
重新启动对话框
点击重启按扭后只要稍等片刻,当出现“配置路由器成功!您可以正常上网了!”对话框整个配置路由器过程就结束了。
完成对话框
tenda无线路由器设置到此就结束了,主要就是两个大步骤,即连接主机和连接网络,希望你能轻松掌握。
参考文档:腾达(tenda)无线路由器设置图解【官方教程】
原创文章,作者:192.168.1.1,如若转载,请注明出处:https://www.224m.com/10352.html