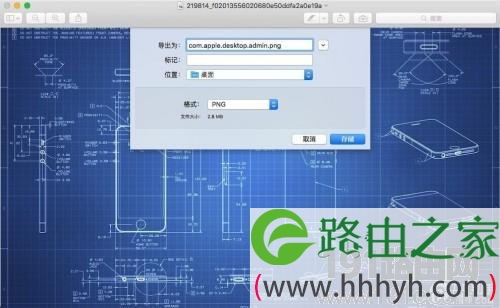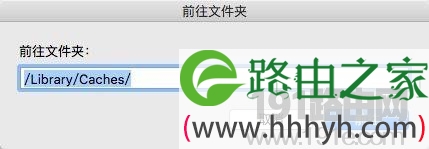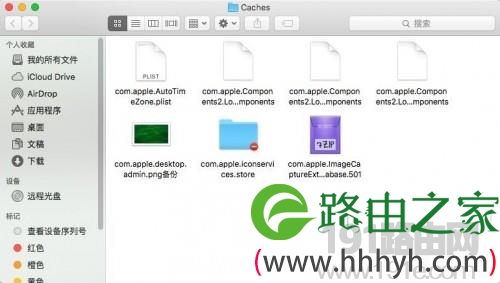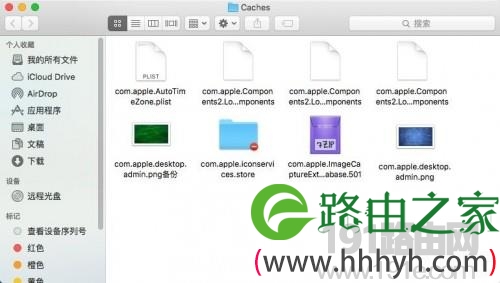亲,以下就是关于(OS X 10.11系统登录界面替换壁纸方法),由“WiFi之家网”整理!
【导读】如何替换OS X 10.11系统登录界面壁纸相关系统问题,下面WiFi之家网小编为大家详细解答。
在 OS X El Capitan 中,你可以轻松地对系统登录界面的壁纸(输入登录密码的界面)进行替换。目前默认的系统登录界面壁纸是桌面壁纸的“模糊版”,通过自定义可以让系统登录界面的壁纸变得更加清晰。
准备事项:准备一张适合屏幕分辨率的壁纸
1.通过“预览”打开目标图片,并保存为 PNG 文件。具体方法为:文件-导出,然后选择 PNG 格式。
2.命名为 “com.apple.desktop.admin.png” (双引号不要)。
3.接下来便是替换原壁纸的工作:
A.按下 Command+Shift+G 呼出“前往文件夹”,并输入以下路径:/Library/Caches/,点击前往。
B.保险起见,对原壁纸进行备份(改个名字)。
C.将之前修改好的新壁纸文件放进这个文件夹。
就是这么简单,你就已经成功替换掉原来的登录界面壁纸了。要想看到新壁纸,重新启动你的 Mac 之后就可以了。
总结:以上就是WiFi之家网整理的如何替换OS X 10.11系统登录界面壁纸相关教程内容,希望能帮助到大家。
以上就是关于-常见问题-(OS X 10.11系统登录界面替换壁纸方法)的教程!
原创文章,作者:常见问题,如若转载,请注明出处:https://www.224m.com/101774.html