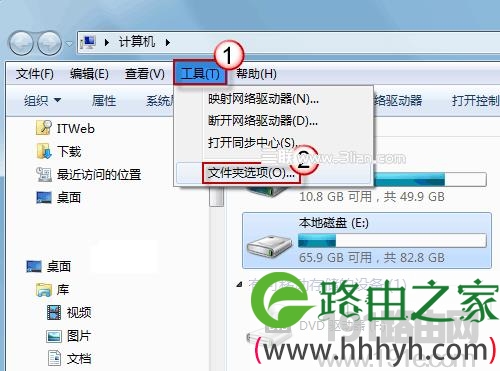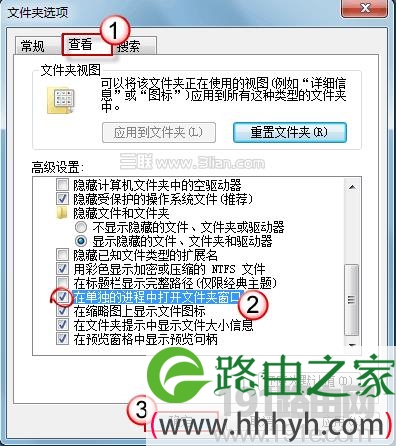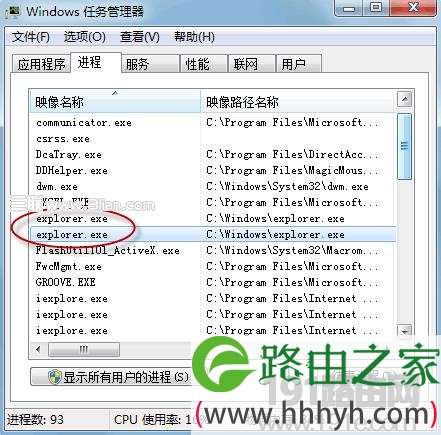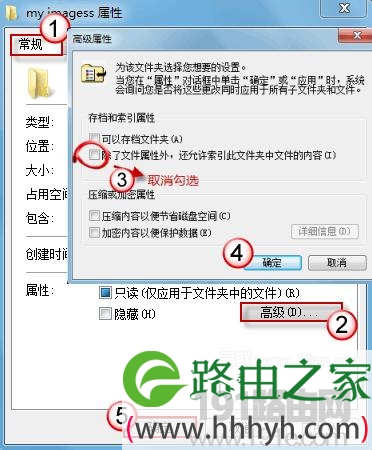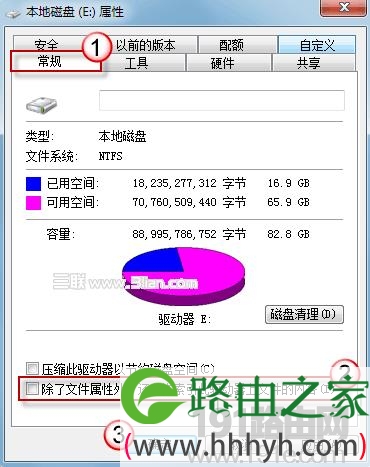亲,以下就是关于(Windows 7文件夹无响应系统假死解决方法),由“WiFi之家网”整理!
【导读】如何解决 Windows 7文件夹无响应系统假死问题?相关系统问题,下面WiFi之家网小编为大家详细解答。
资源管理器“假死”确实很糟糕,但并不是解不开的魔咒。我们可以采取相应的设置来减缓、甚至是避免这一现象的发生。
解决方案:
在单独的进程中打开文件夹窗口。
正如 Internet Explorer 浏览器多进程访问防止崩溃一样,我们可以设定在单独的进程中打开文件夹窗口。
按“Win+E”打开 Windows 资源管理器,单击“工具->文件夹选项”。
(若工具栏不可见,在键盘上按“Alt”即可调出。)
收起这个图片展开这个图片
电脑常识
切换至“查看”选项卡,勾选“在单独的进程中打开文件夹窗口”。
收起这个图片展开这个图片
这样设置后,下次打开文件夹,不会在本窗口层层打开,而是另外弹出一个窗口。而且我们会在任务管理器中就会看到两个“explorer.exe”进程,即使一个文件夹窗口卡住了,也不会影响其它文件窗口的操作。
收起这个图片展开这个图片
更改文件夹属性,提升响应速率。
在 Windows 资源管理器中打开较大的文件时,系统会先扫描该文件,执行一次循环来检查文件的所有部分,以便建立索引。假如文件较大且没有索引信息,系统查询该文件的索引所需的时间就比较长,CPU使用率也较高。当然,文件预览、缩略图等等也可能造成响应缓慢。可暂时关闭以加快反应速度。
取消索引:
右键目标文件夹/驱动器,选择“属性”。
收起这个图片展开这个图片
对于文件夹,先单击“常规”选项卡上的“高级”按钮,在“高级属性”中,取消勾选“除了文件属性外,还允许索引此文件夹中文件的内容”。
收起这个图片展开这个图片
对于驱动器,在“常规”选项卡中,取消对“除了文件属性外,还允许索引此驱动器文件的内容”的勾选。
收起这个图片展开这个图片
总结:以上就是WiFi之家网整理的如何解决 Windows 7文件夹无响应系统假死问题?相关教程内容,希望能帮助到大家。
以上就是关于-常见问题-(Windows 7文件夹无响应系统假死解决方法)的教程!
原创文章,作者:常见问题,如若转载,请注明出处:https://www.224m.com/101631.html