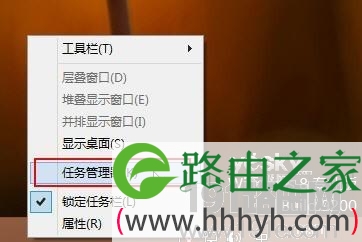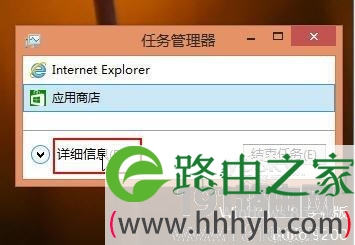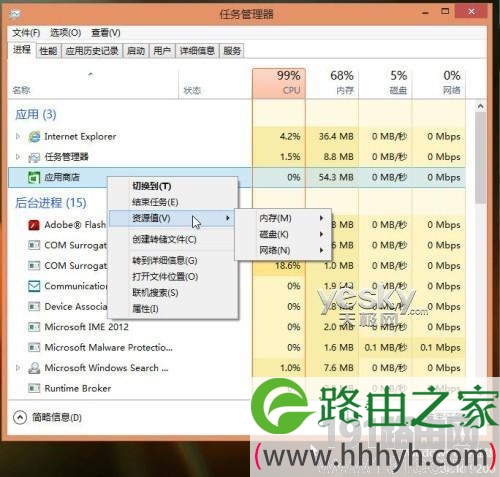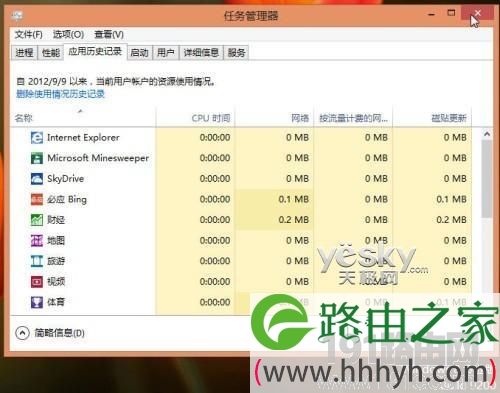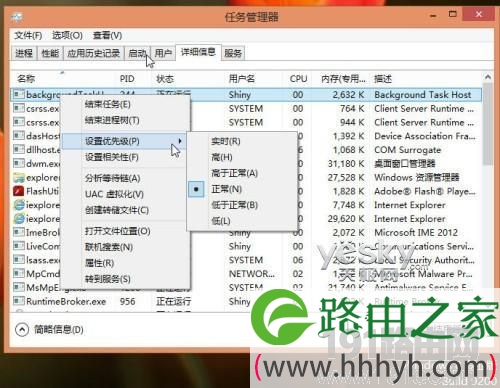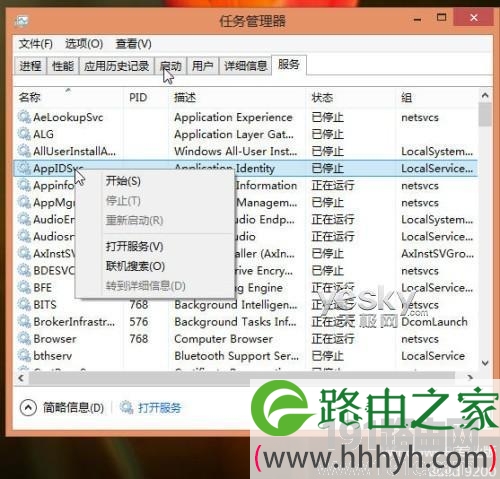亲,以下就是关于(Windows 8操作系统任务管理器功能优化),由“WiFi之家网”整理!
【导读】Windows 8操作系统任务管理器功能优化相关系统问题,下面WiFi之家网小编为大家详细解答。
Windows用户对任务管理器应该非常熟悉,调出Windows的任务管理器可以清楚地查看系统资源和程序进程,还可以结束掉有问题的程序或者进程等。相比之前版本的Windows任务管理器,Windows 8中的任务管理器在功能方面有一些改进和优化,一起来看看。
打开Win8的任务管理器有很多方法:比如在Win8开始屏幕状态下按快捷键“Win+X”从屏幕左下角的系统功能菜单中选择“任务管理器”,同时按下“Ctrl+Shift+Esc”组合键直接打开,或者按“Ctrl+Alt+Delet”组合键再选择任务管理器,也可以在传统桌面的任务栏的右键菜单中选择“任务管理器”,还可以在按Win+R之后在运行框中输入taskmgr等等,大家可以选择自己喜欢的方式打开Win8的任务管理器。
第一次打开Win8系统的任务管理器,会发现界面非常简洁,这是因为Win8的任务管理器提供了简洁和详细两种查看模式,在简洁模式中Win8会显示当前正在运行的程序。如果想要结束某个应用程序,选中目标应用程序,然后点击右下角的“结束任务”按钮即可。
如果想要查看详细信息,可以点击Win8任务管理器面板左下角的“详细信息”按钮。Win8任务管理器的详细信息模式提供了进程、性能、应用历史记录、启动、用户、详细信息、服务等七个选项卡,为大家提供更为详细的系统信息。而旧版的Windows任务管理器中只有应用程序、进程、服务、性能、联网、用户等六个选项。
Win8任务管理的“进程”其实综合了旧版的应用程序和进程两个选项卡的内容,我们在这里既可以查看正在使用中的应用程序,也可以查看后台进程,还可以直观地看到CPU、内存、磁盘、网络等系统资源的占用情况。当有程序无响应或者资源占用过高时,新版的Win8任务管理器会给出红色的醒目标识。
在Win8任务管理器中对程序或者进程单击右键,可以看到丰富的查看和控制选项。复杂的进程名对普通用户而言常常显得高深莫测,Win8任务管理器特别在右键菜单中增加了“联机搜索”,如果用户想深入了解哪个进程,可以点击这个选项进入IE浏览器搜索相关的详细信息。
图示:Win8任务管理器
图示:Win7任务管理器
在“性能”选项卡中,我们可以看到Win8任务管理器提供的详细清晰图表,图表显示了电脑在CPU、内存、磁盘、网络等方面的资源使用情况以及趋势图等信息,一目了然。
“应用历史记录”选项卡中会记录Win8系统中的应用历史,方便用户查询当前用户的资源使用情况,同时了解曾使用的程序占用CPU时间、网络使用情况等信息。
“启动”选项卡中会列出Win8系统的启动进程,与之前的“msconfig”命令类似,能够自动读取启动文件夹及注册表中的启动项,方便用户管理开机启动项。
在“详细信息”页面,我们可以清楚地查看程序名称、PID、状态、用户名、CPU、内存等各方面的信息。
在“服务”选项卡中,我们可以看到系统的服务信息以及相应的描述和状态,并在界面下方提供了“打开服务”的按钮。如果我们在用鼠标右键点击具体的服务,还可以看到更加丰富的操控菜单。
和之前的Windows任务管理相比,Win8系统的任务管理器提供了简略信息和详细信息两种模式,既可以满足快速查看和结束使用中的应用程序的需求,也方便用户详细了解和管理应用程序、服务、后台进程等。同时,Win8系统的任务管理器包含更为丰富的查看和控制选项,可以更加方便地在一个界面中全面掌握系统任务运行情况,实现了功能的优化。已经在使用 Win8系统的朋友不妨一试。
总结:以上就是WiFi之家网整理的Windows 8操作系统任务管理器功能优化相关教程内容,希望能帮助到大家。
以上就是关于-常见问题-(Windows 8操作系统任务管理器功能优化)的教程!
原创文章,作者:常见问题,如若转载,请注明出处:https://www.224m.com/101514.html