亲,以下就是关于(电脑设置路由器教程),由“WiFi之家网”整理!

【导读】路由器怎么设置(电脑设置路由器教程)?路由器设置教程,下面WiFi之家网小编详细为大家介绍一下。
路由器怎么设置
本文将向大家介绍如何通过电脑配置路由器。
以下是电脑设置路由器的方法,手机连接无线的设置方法略有不同,请点击参考:手机如何设置路由器?
一、把路由器连接到外网
步骤一:路由器线路链接
将前端上网的宽带线连接到路由器的WAN口,上网电脑连接到路由器的LAN口上。
请确认入户宽带的线路类型,根据入户宽带线路的不同,分为电话线、光纤、网线三种接入方式,连接方法请参考下图:
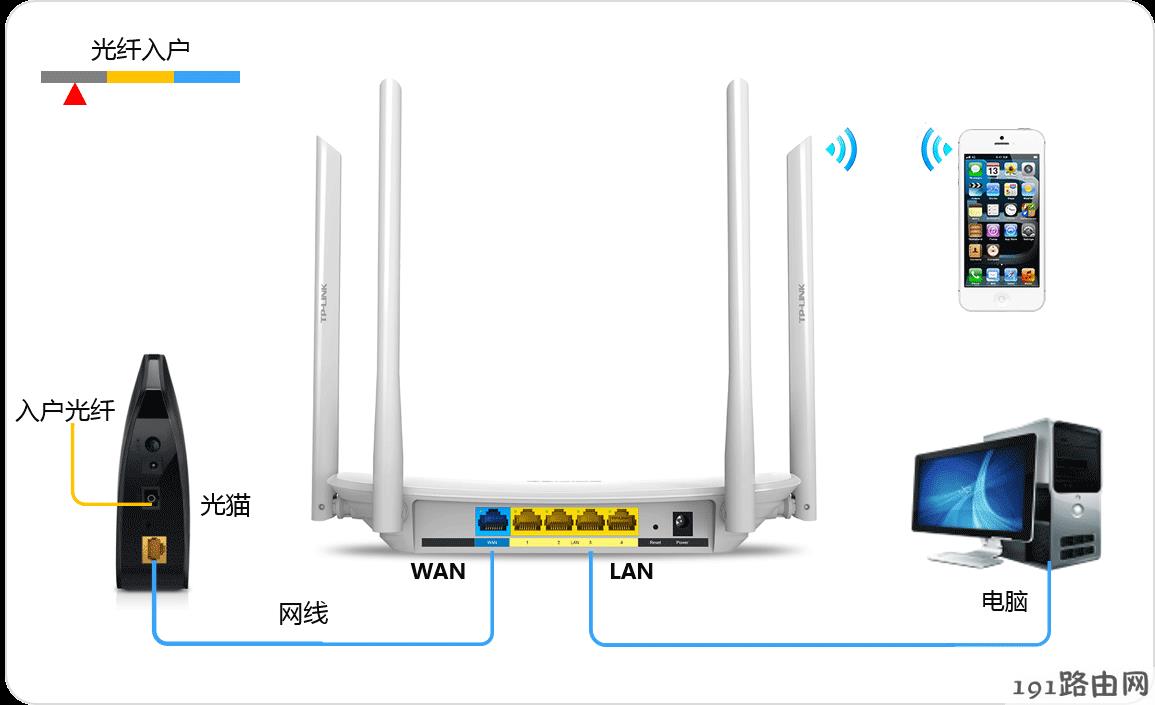
线路连好后,路由器的WAN口和有线连接电脑的LAN口对应的指示灯都会常亮或闪烁,如果相应端口的指示灯不亮或电脑的网络图标显示红色的叉![]() ,则表明线路连接有问题,请检查确认网线连接牢固或尝试换一根网线。解决办法请参考:网线接上了指示灯却不亮?
,则表明线路连接有问题,请检查确认网线连接牢固或尝试换一根网线。解决办法请参考:网线接上了指示灯却不亮?
注意事项
|
宽带线一定要连接到路由器的WAN口上。WAN口与另外四个LAN口一般颜色有所不同,且端口下方有WAN标识,请仔细确认。电脑连接到路由器1/2/3/4任意一个LAN口。 |
步骤二:设置路由器上网
[1]打开浏览器,清空地址栏并输入tplogin.cn(部分较早期的路由器管理地址是192.168.1.1),并在弹出的窗口中设置路由器的登录密码,(密码长度在6-15位区间),该密码用于以后管理路由器(登录界面),请妥善保管。如下图:
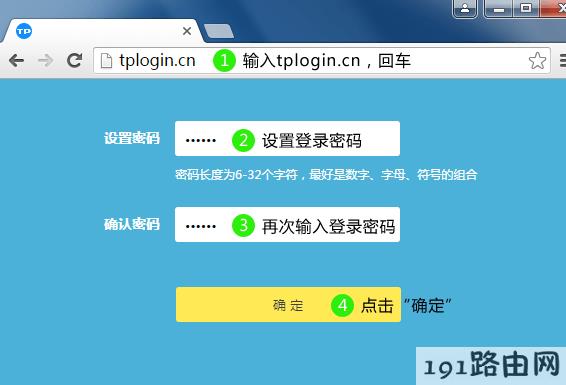
注意事项
如果无法登录路由器管理界面,请参考:登录不了路由器的管理界面?
[2]登录成功后,路由器会自动检测上网方式,如下图:
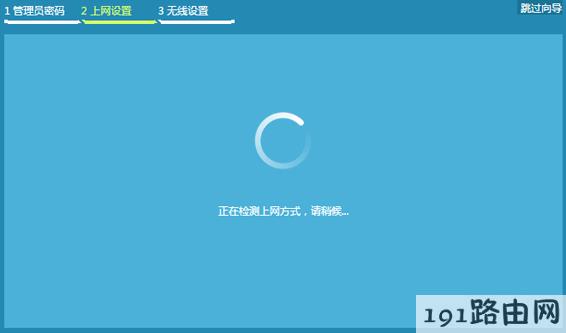
[3]根据检测到的上网方式,填写该上网方式的对应参数:
宽带有宽带拨号、自动获取IP地址、固定IP地址三种上网方式。上网方式是由宽带运营商决定的,如果无法确认您的上网方式,请联系宽带运营商确认。
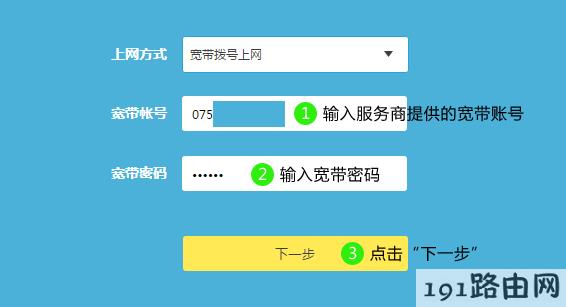
注意事项
|
76%的用户上不了网是因为输入了错误的用户名和密码,请仔细检查输入的宽带用户名和密码是否正确,注意区分中英文、字母的大小写、后缀是否完整等。如果不确认,请咨询宽带运营商。 |
[4]设置无线名称和密码,如下图:

 注意事项
注意事项
|
无线名称建议设置为字母或数字,尽量不要使用中文、特殊字符,避免部分无线客户端不支持中文或特殊字符而导致搜索不到或无法连接。 TP-LINK路由器默认的无线信号名称为"TP-LINK_XXXX ",且没有密码。为确保您的网络安全,建议一定要设置无线密码,防止他人非法蹭网。 |
[5]设置完成,等待保存配置:

[6]如果您想通过APP远程管理路由器,可以创建并登录免费的TP-LINK ID,创建好之后,TP-LINK ID会自动成功登录。如果无需使用TP-LINK ID,您也可以点击右上角的跳过。
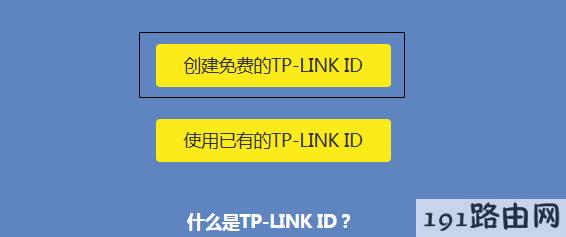
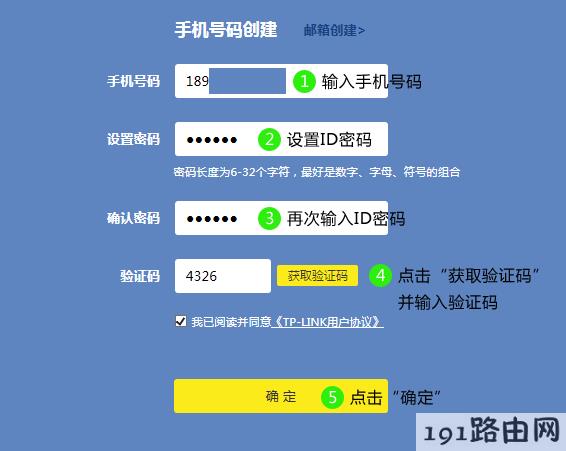

路由器设置完成,电脑可以打开网页尝试上网了。
如果您还有其它台式机、网络电视等有线设备想上网,将设备用网线连接到路由器1/2/3/4任意一个空闲的LAN口,直接就可以上网,不需要再配置路由器了。
 注意事项
注意事项
|
路由器设置完成有了参数后,下面的电脑就可以直接打开网页上网,不用再使用电脑上的"宽带连接"来进行拨号了。 |
如果路由器无法上网,请点击参考:设置完路由器上不了网?
二、无线终端连接路由器上网
 注意事项
注意事项
|
如果不确定以上参数,可通过已连接上路由器的电脑登录到路由器的管理界面,在网络状态中查看无线名称和密码。 |
各类终端连接Wi-Fi信号(无线信号)的方法有所差异,请参考:
无线终端连接到路由器后,就可以上网了。如果连接上无线信号,但是无法上网,请参考:有线能上网,无线连接上无法上网?
使用路由器过程中,您可能有以下问题,请点击参考:
网线接上了路由器对应指示灯却不亮怎么办?
设置好路由器,还是上不了网?
搜索不到无线信号怎么办?
搜索到信号但是连接不上怎么办?
连接上无线信号但是上不了网怎么办(有线可以上网)?
[云路由器]如何用手机APP设置路由器上网?
总结:以上就是WiFi之家网整理的路由器怎么设置(电脑设置路由器教程)?图文教程内容,希望能帮助到大家。
以上就是关于-路由器设置-(电脑设置路由器教程)的教程!
原创文章,作者:路由器设置,如若转载,请注明出处:https://www.224m.com/100890.html

