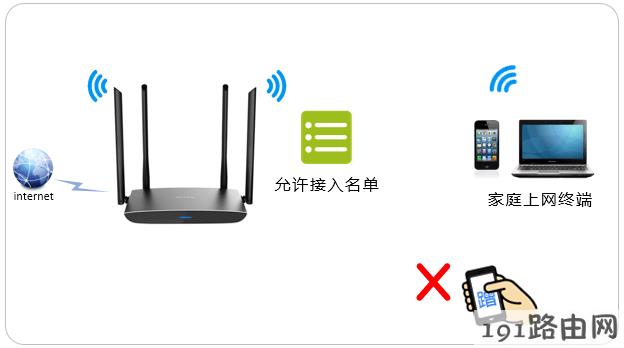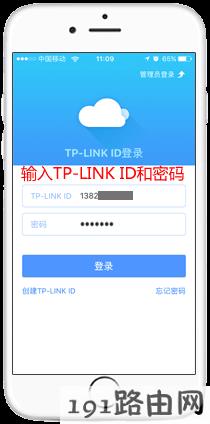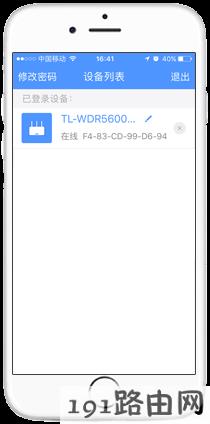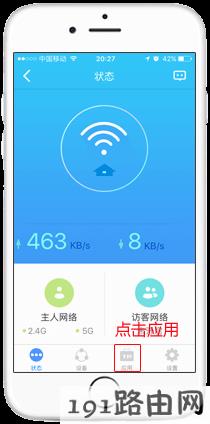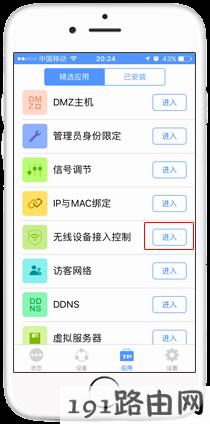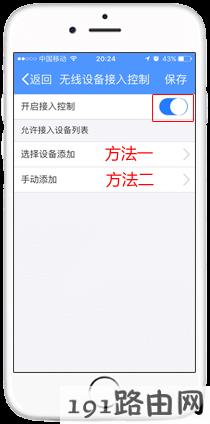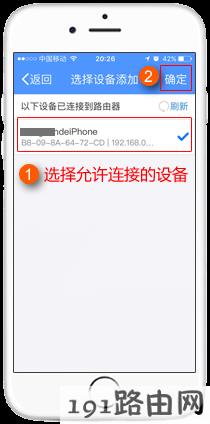亲,以下就是关于(云路由手机APP设置无线设备接入控制(无线MAC地址过滤)),由“WiFi之家网”整理!
【导读】tplink路由器设置:云路由手机APP设置无线设备接入控制(无线MAC地址过滤)路由器设置教程,下面WiFi之家网小编详细为大家介绍一下。
tplink路由器设置:云路由手机APP设置无线设备接入控制(无线MAC地址过滤)
应用介绍
无线(Wi-Fi)网络本来已经有强大的无线安全加密,密码破解的可能性较小。但万能钥匙等免费WiFi对无线密码的泄露,导致无线网络可能不攻自破,从而被“蹭网”。无线设备接入控制功能,仅允许“自家”的设备接入无线网络,可以有效禁止“蹭网”。
无线设备接入控制即设置无线MAC地址过滤的白名单,在名单上的设备才允许接入,如下:
本文介绍云路由器使用手机APP设置无线设备接入控制的设置方法。
设置方法
1.安装APP
设置前,请扫描并下载安装“TP-LINK”手机APP:
2.登陆手机APP
输入TP-LINK ID和密码登陆手机APP(如何创建TP-LINK ID?),选择需要设置的路由器,如下图:
|
登陆手机APP |
|
注意事项:
通过手机APP管理路由器有两种方式:一种是通过TP-LINK ID管理,一种是采用管理员密码登录,区别在于使用TP-LINK ID管理时,可以同时在外网和内网(局域网)管理路由器,采用密码管理只能在内网管理路由器。
3.设置无线设备接入控制
进入APP界面后,点击“应用”,进入“无线设备接入控制”界面,如下图:
|
进入无线设备接入控制 |
|
开启接入控制功能,如下图:
|
开启接入控制 |
||
|
说明:无线设备接入控制功能有两种设置方法,一种是选择设备添加(推荐使用此方法,路由器会给出当前连接的无线终端列表,选择设备添加即可);另一种是手动添加,需要手动输入终端设备的MAC地址(如何查看电脑/手机的MAC地址?),当终端设备未连接路由器时,可以使用此方法。 |
||
“选择设备添加”,在设备列表中选择允许连接路由器的无线终端(如果有多个终端,依次选中添加),点击“确定”。添加完成后,点击“保存”,如下图:
|
添加允许接入的设备,并保存设置 |
|
至此,手机APP设置无线接入控制功能设置完成。此时只有在允许接入列表的无线终端才可以连接无线信号上网。
疑问解答
Q1:我的云路由器怎么没有无线设备接入控制的插件?
目前tplink仅部分云路由器支持无线设备接入控制的功能,如果您的路由器通过在线升级到最新版本软件仍没有无线设备接入控制的插件,说明不支持此功能。
Q2:该功能是白名单,我只想禁止某个电脑,怎么设置?
无线接入控制是白名单功能,禁止终端接入(黑名单)可以在“设备”中进行设置。请点击参考:[云路由]手机APP如何控制上网权限
Q3:无线设备接入控制功能对访客网络是否生效?
不生效,如需禁止访客网络中的某个终端,可以在“设备”中进行设置。
总结:以上就是WiFi之家网整理的tplink路由器设置:云路由手机APP设置无线设备接入控制(无线MAC地址过滤)图文教程内容,希望能帮助到大家。
以上就是关于-路由器设置-(云路由手机APP设置无线设备接入控制(无线MAC地址过滤))的教程!
原创文章,作者:路由器设置,如若转载,请注明出处:https://www.224m.com/100600.html